Integracja z InFakt umożliwia generowanie faktur w systemie InFakt bezpośrednio z poziomu oprogramowania Sky-Shop.
Integracja obsługuje także masowe wystawianie faktur, dzięki czemu zaoszczędzisz czas na codzienną obsługę zamówień.
Nie masz jeszcze konta w inFakt? Skorzystaj z promocji i odbierz 100 zł rabatu na swoją pierwszą fakturę! Szczegóły znajdziesz pod tym linkiem.
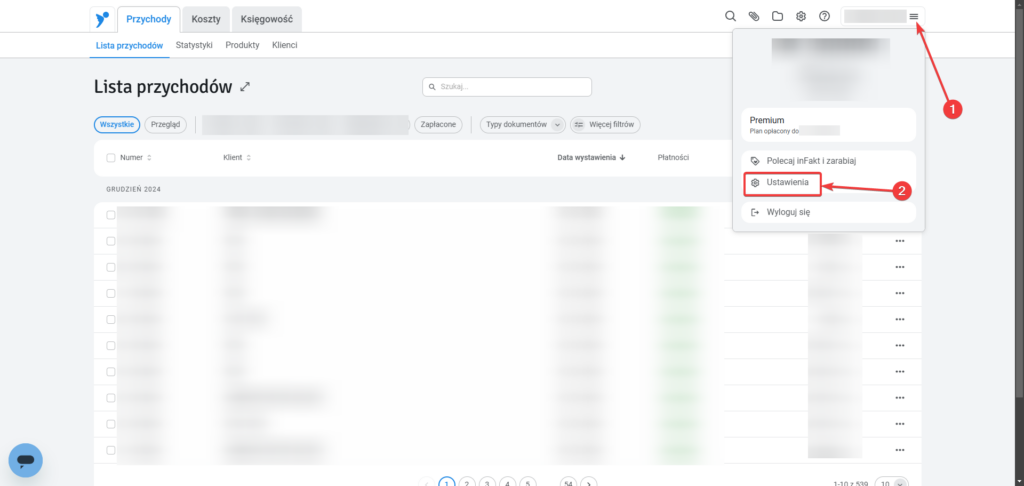
Na liście ustawień po prawej stronie panelu konta znajdź i kliknij opcję API.
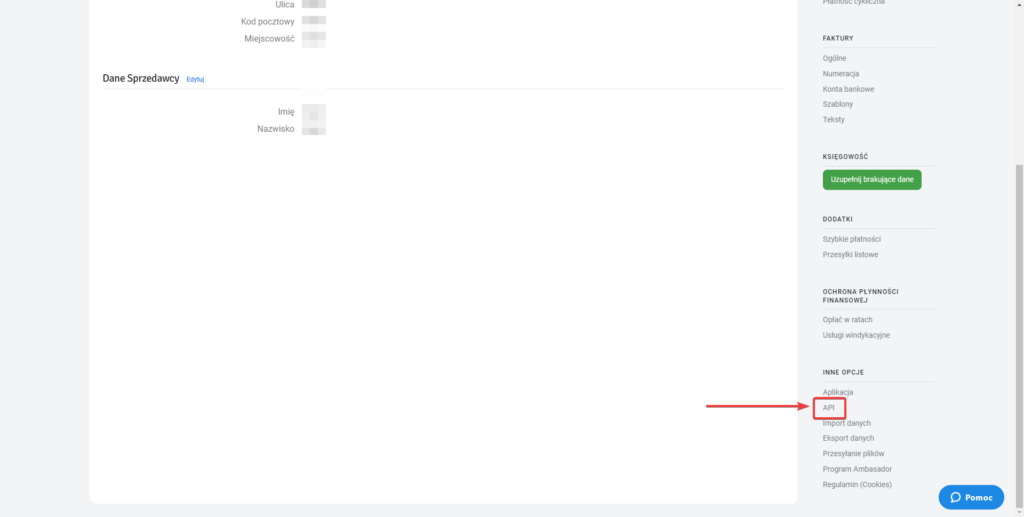
Utwórz nowy klucz API, definiując jego krótki opis (1) oraz podając hasło do konta InFakt (2). Następnie należy wybrać pełny zakres wymaganych uprawnień (3). Po oznaczeniu wszystkich pól naciśnij „Wygeneruj”.
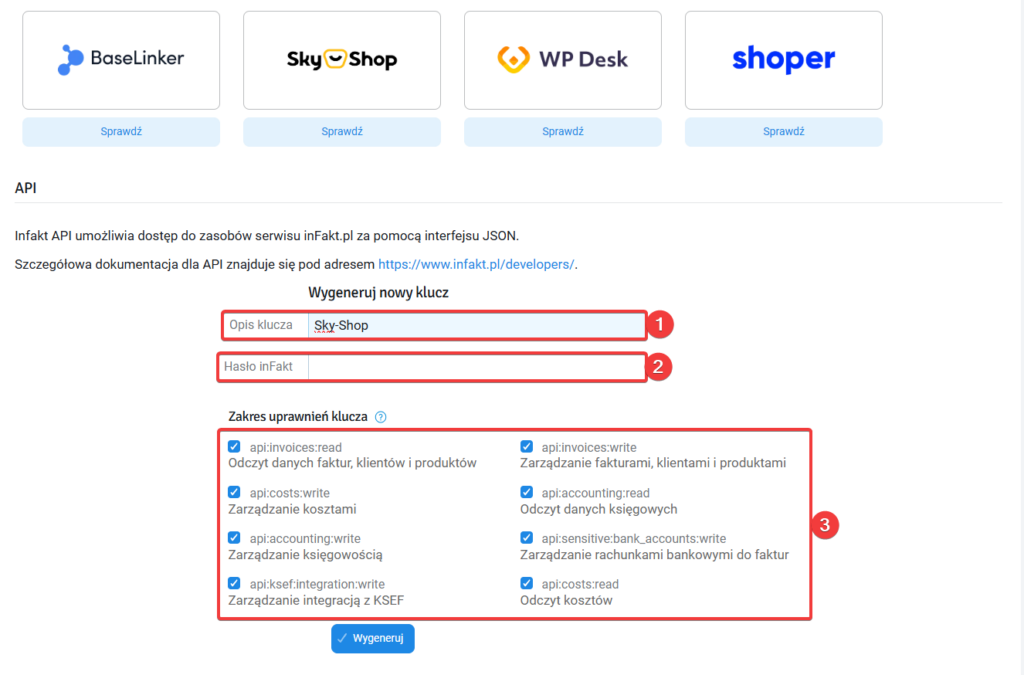
Po poprawnym wygenerowaniu klucza zobaczysz komunikat (1) informujący o jego dodaniu do konta InFakt oraz mówiący o konieczności jego skopiowania lub zapisania, gdyż po opuszczeniu tej strony nie będzie już możliwości podejrzenia wygenerowanego klucza.
Wygenerowany klucz API (2) skopiuj lub zapisz.
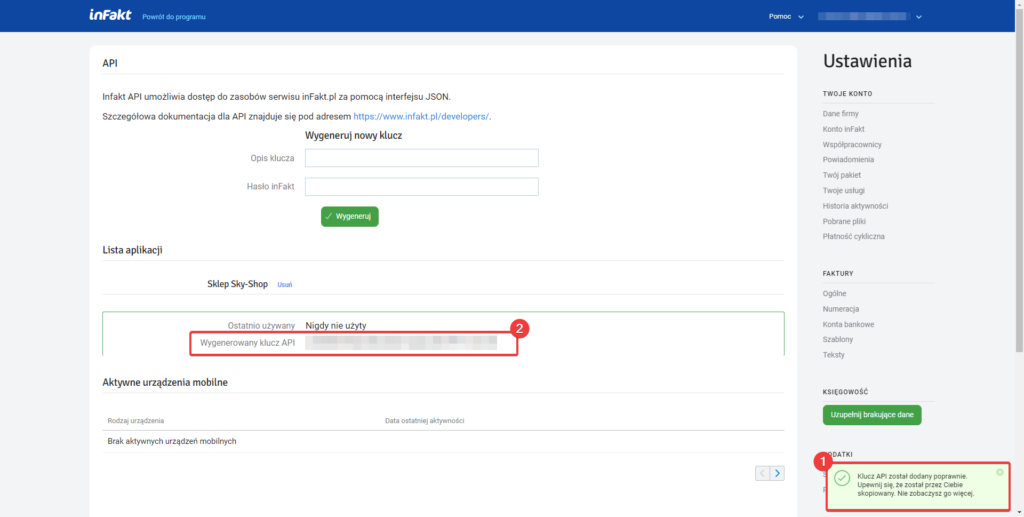
Przejdź do panelu administracyjnego Sky-Shop, a następnie do zakładki Zamówienia -> Faktury i paragony -> Konfiguracja.
Pojawi się okno konfiguracji faktur, w którym należy zmienić opcję wystawiania nowych dokumentów w systemie na „InFakt.pl” (1).
Określ automatyczną wysyłkę faktury pro forma, a także czy faktury mają być wysyłane e-mailem do klientów (2).
W polu klucz API wygenerowany w systemie InFakt (3) wprowadź skopiowany w kroku czwartym klucz API.
Po wprowadzeniu klucza API pola Stawka ryczałtu oraz Podstawa prawna zwolnienia z VAT (4) zostaną automatycznie uzupełnione na podstawie danych pobranych z Twojego konta InFakt.
Utwórz powiązania metod płatności w sklepie z metodami płatności w systemie InFakt (5), pozwoli to na prawidłowe przekazywanie metod zapłaty z zamówień na generowane faktury.
Po zakończeniu konfiguracji zapisz ją, klikając przycisk „Zapisz ustawienia” (6).
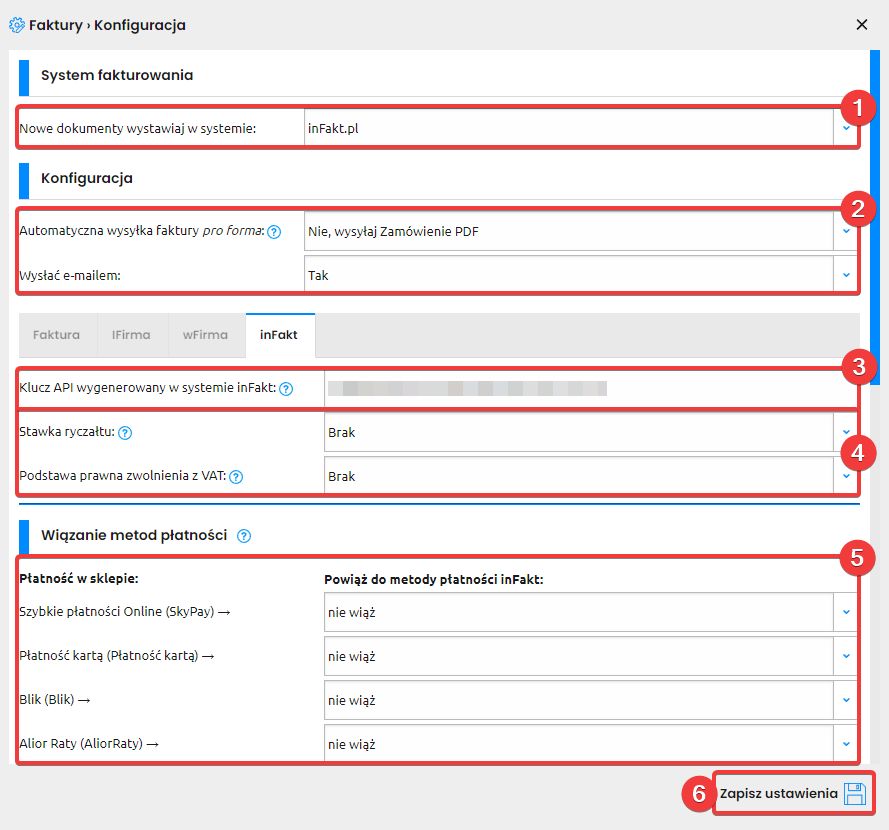
Generowanie faktury
W celu wystawienia faktury do zamówienia, korzystając z integracji z InFakt przejdź w panelu administracyjnym do zakładki Zamówienia -> Lista zamówień, a następnie kliknij ikonę czerwonego znacznika przy zamówieniu w kolumnie Faktura.
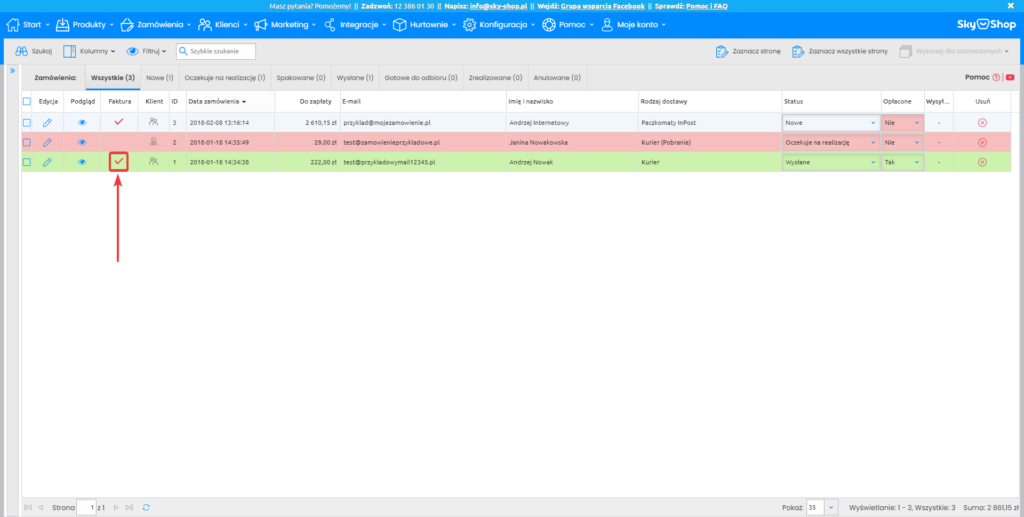
Po kliknięciu w czerwony znacznik zostanie otwarte okno tworzenia dokumentu.
Podczas generowania faktury sprawdź poprawność automatycznie uzupełnionych dat sprzedaży oraz wystawienia faktury (1), a także datę terminu płatności (2).
Określ metodę płatności na fakturze (domyślnie jest to forma płatności pobierana z zamówienia) oraz zdefiniuj, czy faktura ma zostać wysłana e-mailem (3).
Opcjonalnie uzupełnij uwagi na fakturze lub wymuś numer dla generowanej faktury (4).
Po sprawdzeniu poprawności wszystkich danych kliknij przycisk „Utwórz” (5).
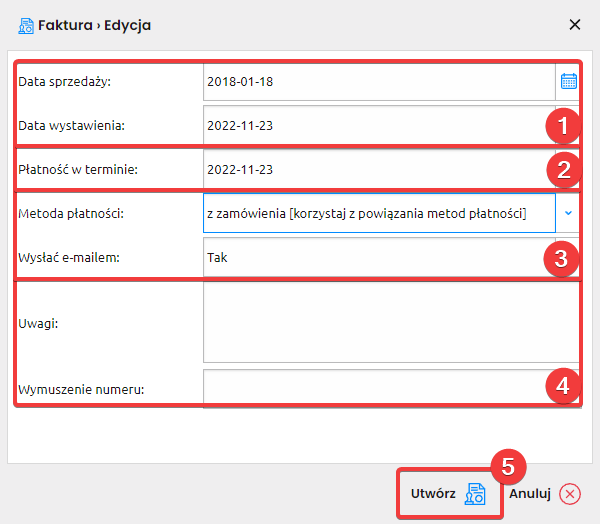
W rezultacie otrzymasz komunikat „Zlecono do wystawienia„.
Z uwagi na działanie systemu API InFakt, faktury nie są generowane natychmiastowo, są zlecane do wystawienia. Ich wystawianie może potrwać do 2 godzin. Po wystawieniu się faktury będzie ona widoczna w Zamówienia -> Faktury i paragony -> Lista faktur.



