Integracja z wFirma pozwala na zmianę systemu generowania faktur na system księgowości internetowej wFirma.
Dzięki tej integracji możliwe jest generowanie faktur VAT oraz faktur bez VAT w systemie wFirma z poziomu oprogramowania Sky-Shop.
Do korzystania z integracji konieczne jest posiadanie aktywnego konta w systemie wFirma, które zostanie zintegrowane z oprogramowaniem Sky-Shop.
Przed rozpoczęciem integracji zaloguj się na swoje konto wFirma.
W panelu administracyjnym przejdź do sekcji Zamówienia > Faktury i paragony > Konfiguracja.
Pojawi się okno konfiguracji faktur, w którym należy zmienić opcję systemu fakturowania na “wFirma.pl” (1).
Poniżej kliknij przycisk „Połącz konto wFirma” (2).
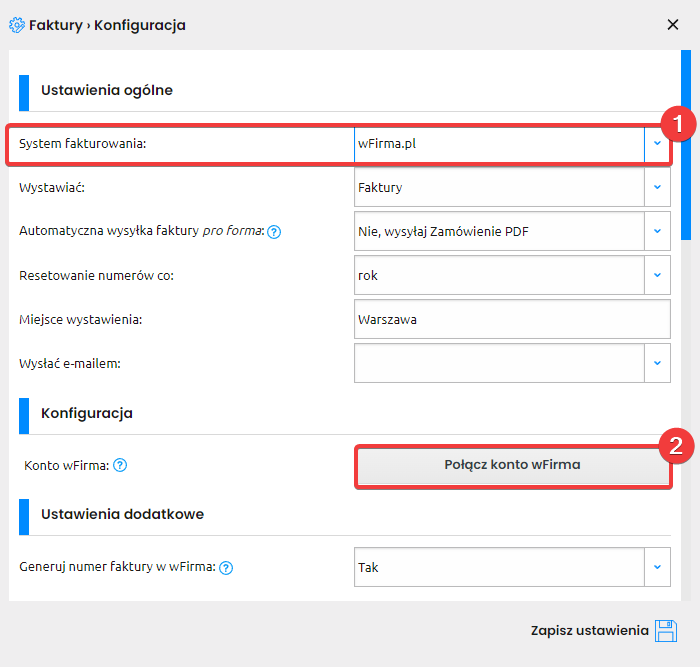
Kliknij przycisk „Potwierdź aplikację” (1).
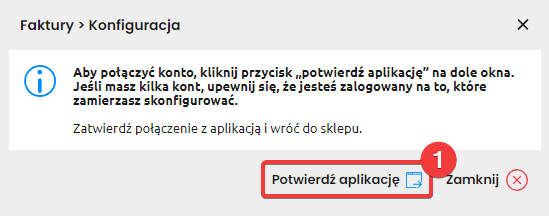
Zostaniesz przekierowany na stronę wFirma z informacją, że aplikacja Sky-Shop prosi o dostęp do konta.
Na tym etapie kliknij przycisk „Zezwól” (1).
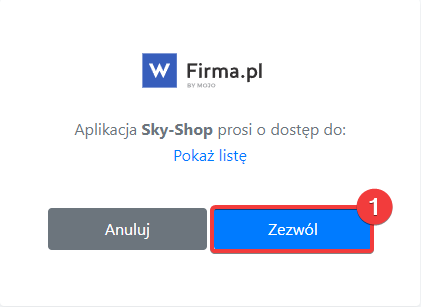
Po zezwoleniu aplikacji Sky-Shop na dostęp do konta wFirma zostanie wykonane przekierowanie na sklep z informacją o prawidłowym potwierdzeniu konta w serwisie.
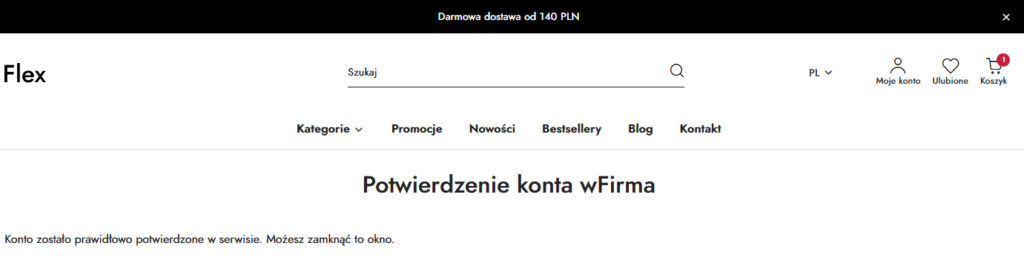
Prawidłowe dodanie konta wFirma do panelu Sky-Shop będzie skutkowało pojawieniem się w tej sekcji maila Twojego konta wFirma.
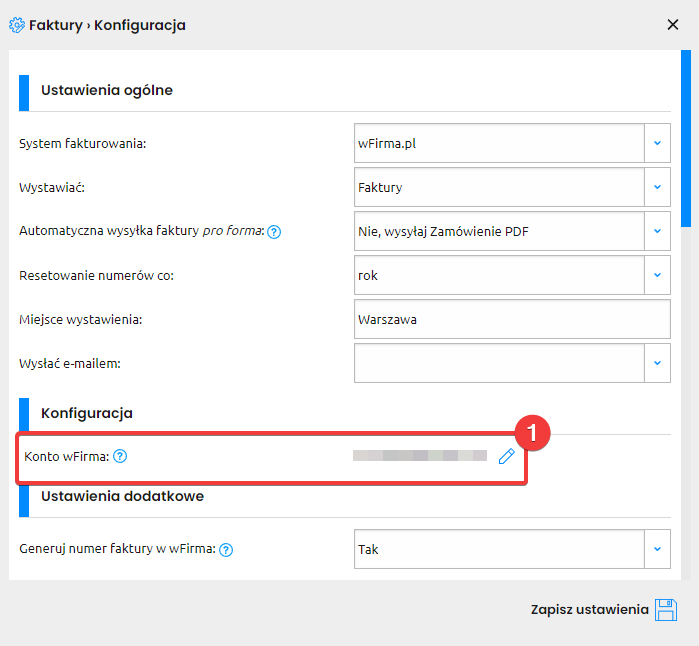
Po zdefiniowaniu powyższych informacji przejdź do niższej sekcji i utwórz powiązania metod płatności w sklepie z metodami płatności w systemie wFirma (1), pozwoli to na prawidłowe przekazywanie metod zapłaty z zamówień na generowane faktury.
Po zakończeniu konfiguracji zapisz ją, klikając przycisk “Zapisz ustawienia” (2).
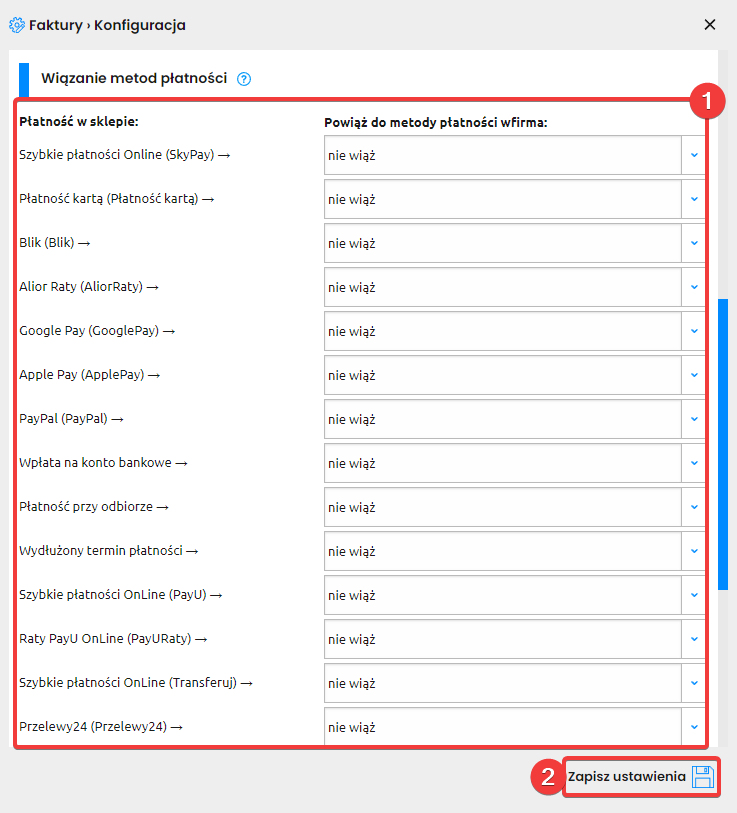
Generowanie faktury.
W celu wystawienia faktury do zamówienia, korzystając z integracji z wFirma przejdź w panelu administracyjnym do zakładki Zamówienia -> Lista zamówień, a następnie kliknij ikonę czerwonego znacznika przy zamówieniu w kolumnie Faktura.
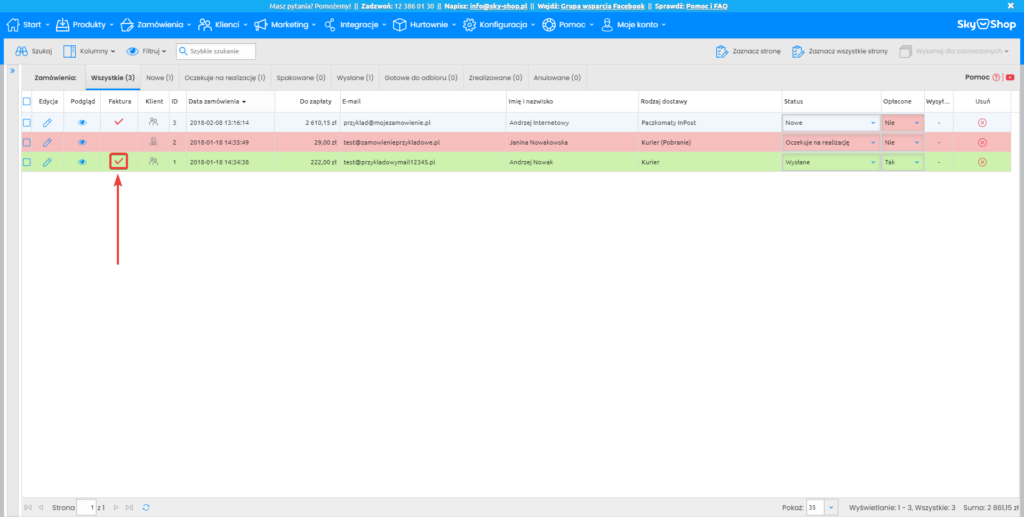
Po kliknięciu w czerwony znacznik zostanie otwarte okno tworzenia faktury, przed jej wystawieniem sprawdź w nim pola daty sprzedaży oraz daty jej wystawienia (1).
Sprawdź poprawność ustawionej metody płatności, która zostanie przekazana na fakturę oraz ustal, czy klient ma otrzymać generowaną fakturę e-mailem (2).
Poniżej opcjonalnie uzupełnij lub dostosuj sekcję „Pola opcjonalne„(3) i zawarte w niej pola takie jak definiujące format daty sprzedaży, termin płatności, uwagi, które zostaną przekazane na fakturę oraz wymuszenie numeru faktury.
Po sprawdzeniu poprawności wszystkich danych kliknij przycisk “Utwórz” (4).
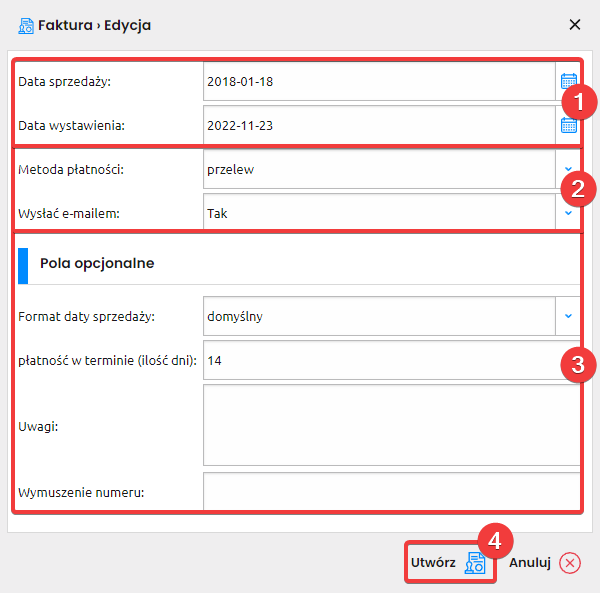
W rezultacie zobaczysz utworzoną fakturę. Wygenerowane w ten sposób faktury będą pojawiać się w sekcji panelu administracyjnego Zamówienia -> Faktury i paragony -> Lista faktur.



