Integracja pozwala na generowanie pliku produktowego dostosowanego do wymogów Empik w celu przesłania oferty do marketplace oraz jej automatyczną aktualizację. W ramach integracji zamówienia złożone w serwisie Empik będą pobierane do listy zamówień w Sky-Shop.
Jeśli nie masz jeszcze konta w serwisie Empik, załóż je i skorzystaj z oferty powitalnej!
Otrzymasz 0% prowizji na start oraz 200 zł bonusu na EmpikPlace. Szczegóły znajdziesz tutaj.
Spis treści
Konfiguracja przekazywania produktów.
Pierwszym krokiem jest konfiguracja przekazywania produktów na platformę Empik.
W celu konfiguracji, w panelu administracyjnym sklepu po stronie Sky-Shop przejdź do sekcji Integracje -> Portale sprzedażowe -> Empik.
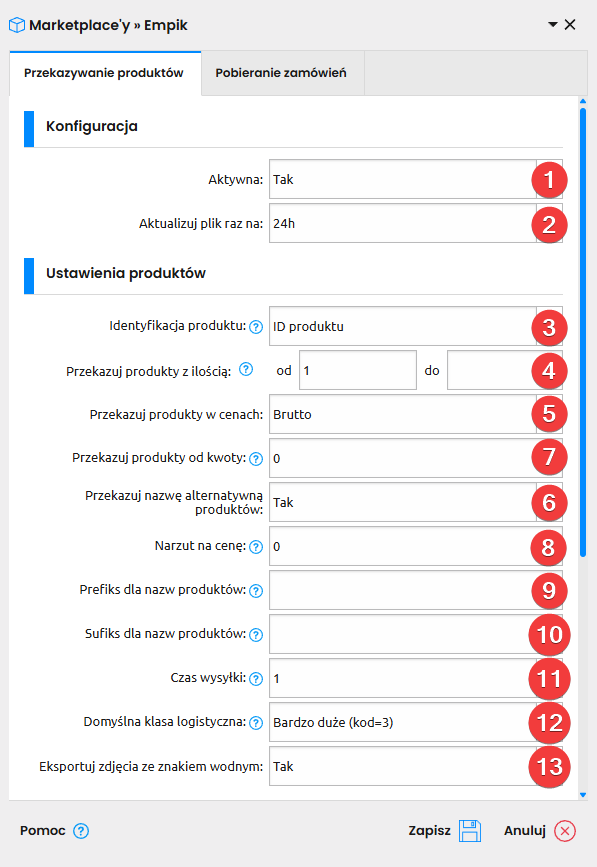
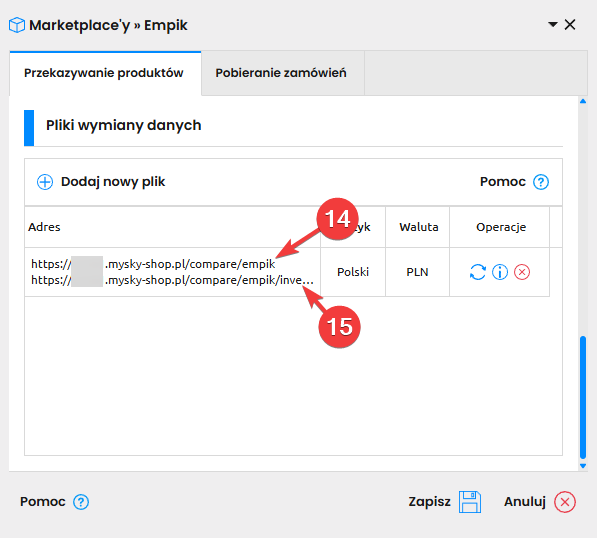
(1) Ustaw na Tak – w ten sposób aktywujesz moduł.
(2) Pole to definiuje, co jaki czas będą uruchamiane aktualizacje pliku produktowego dla Empik.
(3) Zdecyduj w tym miejscu, w jaki sposób ma być prowadzona identyfikacja produktu w pliku dla Empik.
– EAN – zalecana jest identyfikacja produktów po numerze EAN ponieważ pozwala na łatwe przypisanie asortymentu sklepu do towaru w bazie Empik właśnie po kodzie EAN. Należy jednak pamiętać o tym, że EAN musi być uzupełniony w edycji produktów po stronie Sky-Shop, żeby mapowanie zadziałało prawidłowo.
– ID Produktu – po wyborze tej opcji, produkty nie zostaną przypisane automatycznie. Wymagane będzie uprzednie przypisanie ID produktu w Sky-Shop do produktów w katalogu EmpikPlace.
Jeżeli dodatkowo produkty nie będą posiadać kodów EAN, wymagane będzie dodanie ich do katalogu Empik, ale aby to zrobić musi zostać udzielona zgoda zespołu Support Empik. Aby uzyskać taką zgodę należy skontaktować się z Empik pod adresem e-mail: support-marketplace@empik.com
(4) Zdefiniuj czy produkty z ilością „0” mają być przekazywane do pliku.
(5) Zdefiniuj, w jaki sposób mają być przekazywane ceny do Empik.
(6) Ustal kwotę, od której chcesz przekazywać produkty. Produkty o cenie niższej niż wskazana w tym polu nie będą w dostępne w pliku. Ustaw “0” jeśli chcesz przekazać wszystkie produkty bez względu na cenę.
(7) Nazwa alternatywna to dodatkowa nazwa poza główną nazwą produktów. Znajdziesz ją w edycji każdego produktu. Zdefiniuj czy nazwa alternatywna ma być przekazywana do pliku. Jeśli nazwa alternatywna nie została podana w produkcie, to i tak przekazana zostanie główna nazwa produktu.
(8) Opcjonalnie ustaw narzut na cenę, który pozwoli Ci zwiększyć cenę produktów w serwisie Empik o wskazany %, względem cen, które oferujesz w sklepie.
(9) i (10) Opcjonalnie ustal Prefiks (dodatkowy tekst przed) i Sufiks (dodatkowy tekst po) dla nazw produktów. Teksty będą automatycznie dodawane do wszystkich produktów.
(11) Ustal domyślny czas wysyłki przekazywany do Empik. Pamiętaj, że czas wysyłki jest przesyłany zawsze taki sam dla wszystkich produktów.
(12) Zdefiniuj domyślną klasę logistyczną dla przekazywanych produktów. Istnieje możliwość przypisania do poszczególnych produktów innej klasy logistycznej niż domyślna. Szczegóły znajdziesz pod ikoną pomocy tego pola.
Instrukcję „Jak ustawić indywidualną klasę logistyczną dla wybranych produktów w Empik?” znajdziesz pod tym linkiem.
(13) Zdefiniuj czy zdjęcia produktów powinny być przekazywane ze znakiem wodnym Twojego sklepu.
Pierwszy link do pliku (14) – skopiuj cały adres, wklej go w pasku przeglądarki i naciśnij klawisz enter w celu otwarcia go w przeglądarce – rozpocznie się pobieranie pliku z Twoimi produktami.Po zakończeniu pobierania kolejnym krokiem jest przesłanie pobranego pliku z produktami do panelu Empik.
Jak przesłać plik po stronie panelu Empik zostało opisane w tej instrukcji w “KROK 1 Importowanie pliku produktów” oraz na tym filmie. Więcej informacji nt. plików wymiany danych znajdziesz tutaj.
Część drugiego linku do pliku (15) (konkretnie /compare/empik/inventory) należy dodać w sekcji Administracja -> Ustawienia -> Importy.W zakładce importy należy wprowadzić odpowiednie fragmenty linku wraz z portem. Wybór trybu importu zależy od ustawień panelu Sky-Shop. W przypadku ustawienia wysyłania produktów z zerowym stanem można wybrać tryb „Zwykły”, który będzie wysyłał wszystkie oferty wraz z ofertami ze stanem zerowym. Jeżeli produkty ze stanem zerowym nie powinny być importowane wybierz tryb “Usuń i zastąp”. Więcej informacji nt. plików wymiany danych znajdziesz tutaj.
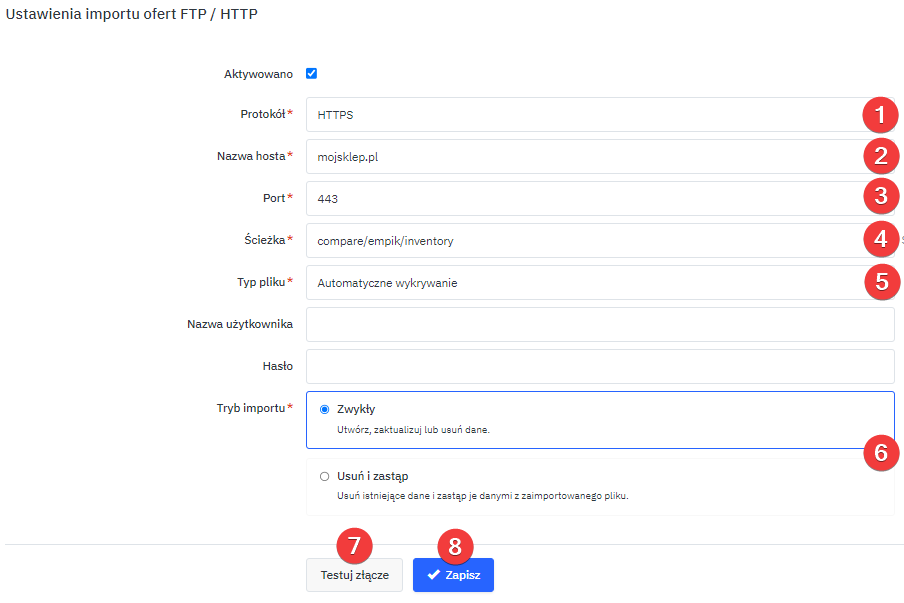
(1) W polu Protokół wybierz HTTPS
(2) W pole Nazwa hosta wpisz domenę swojego sklepu, np. mojsklep.pl
(3) Jeżeli posiadasz certyfikat SSL, w pole Port wpisz 443, dla domeny bez certyfikatu wprowadź 80.
(4) W pole Ścieżka wpisz ścieżkę (adres URL) /compare/empik/inventory (bez wprowadzania domeny przed nią).
(5) Typ pliku pozostaw na automatyczne wykrywanie.
(6) Jeśli nie przekazujesz produktów z ilością 0, w polu Tryb importu wybierz Usuń i zastąp.
(7) Po skonfigurowaniu importu ofert kliknij przycisk Testuj złącze.
Po przetestowaniu powinieneś otrzymać informację:
Testy złącza powiodły się
✔️Połączenie
✔️Dostęp do plików
✔️Zgodność plików
(8) Jeśli testy się powiodły, zapisz zmiany. W ciągu najbliższej godziny plik z ofertami zostanie pobrany i będzie aktualizowany (pobierany), co godzinę.
Jeśli testy się nie powiodły, sprawdź, czy formularz został uzupełniony poprawnie.
Konfiguracja pobierania zamówień
Po stronie Sky-Shop przejdź do sekcji Integracje -> Portale sprzedażowe -> Empik -> Pobieranie zamówień.
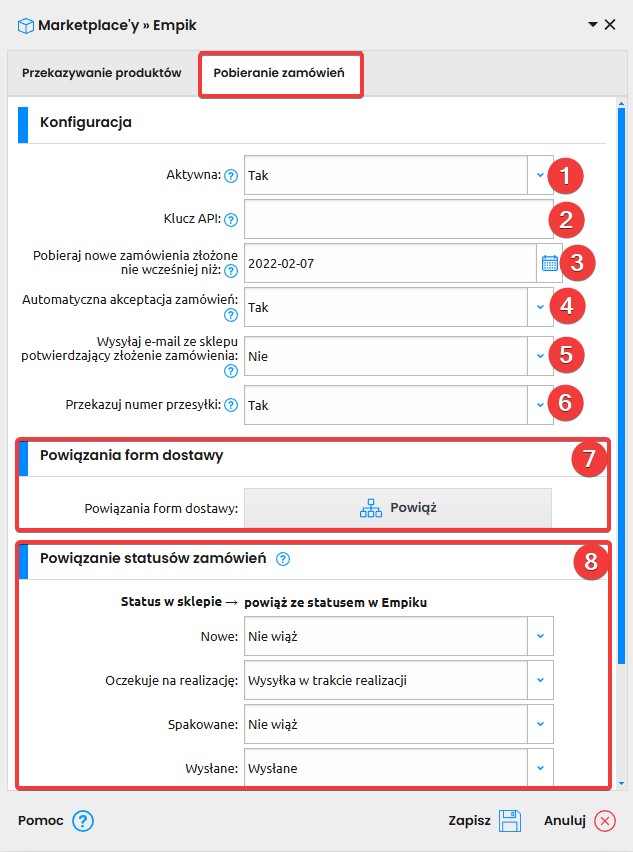
(1) Ustaw opcję Aktywna na Tak – w ten sposób aktywujesz funkcję.
(2) Wprowadź klucz API, jest on dostępny do pobrania z panelu Empik w sekcji Ustawienia konta -> Klucz API.
(3) W polu „Pobieraj nowe zamówienia złożone nie wcześniej niż” ustaw datę, od której chcesz pobierać zamówienia z Empik do Sky-Shop.
(4) Określ, czy zamówienia mają być automatycznie akceptowane.
(5) Zaznacz, czy do zamawiającego ma być wysyłane sklepowe powiadomienie o złożeniu zamówienia.
(6) Zaznacz opcję „Tak” w funkcji „Przekazuj numer przesyłki„. Funkcja odpowiada za przekazanie numeru przesyłki ze Sky-Shop do Empik.
(7) Opcjonalnie powiąż formy dostawy w sklepie z formami dostaw w Empik.
(8) Opcjonalnie powiąż statusy zamówień w sklepie ze statusami zamówień w Empik.
Po zakończonej konfiguracji Zapisz ustawienia.



