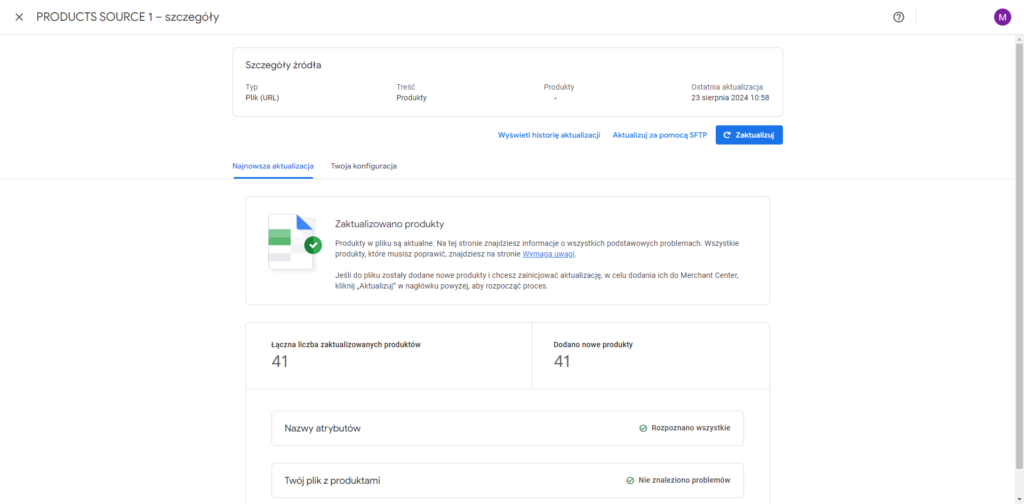Google Merchant Center Next to nowa wersja Google Merchant Center. Dzięki tej integracji możesz przekazywać asortyment z własnego sklepu do tej usługi za pomocą aktualizowanego pliku.
Ten poradnik dotyczy konfiguracji Google Merchant Center Next. Jeśli korzystasz z klasycznej wersji Google Merchant Center, przejdź do tej instrukcji.
Konfigurację rozpocznij od zdefiniowania pliku produktowego generowanego przez Twój sklep, który będzie wykorzystywany przez usługę Google Merchant Center.
W tym celu przejdź do sekcji Integracje -> Porównywarki cen i opinii -> Google Merchant Center.
(1) W tej sekcji uruchom integrację.
(2) Zdefiniuj, jak często ma być aktualizowany plik produktowy generowany przez sklep.
(3) Określ czy sklep ma przekazywać do pliku produkty z ilością 0 oraz od jakiej kwoty mają być przekazywane produkty, a także czy przekazywana ma być ich nazwa alternatywna.
(4) Opcjonalnie określ prefiksy i sufiksy dla nazw produktów.
(5) Ustal dane dotyczące informacji o formach dostaw, odbiorze osobistym oraz o przekazywaniu punktów odbioru.
(6) Zapisz adres do pliku produktowego, będzie on potrzebny do dalszej konfiguracji po stronie Google Merchant Center. Więcej informacji nt. plików wymiany danych znajdziesz tutaj.
Po zakończonej konfiguracji zapisz zmiany.
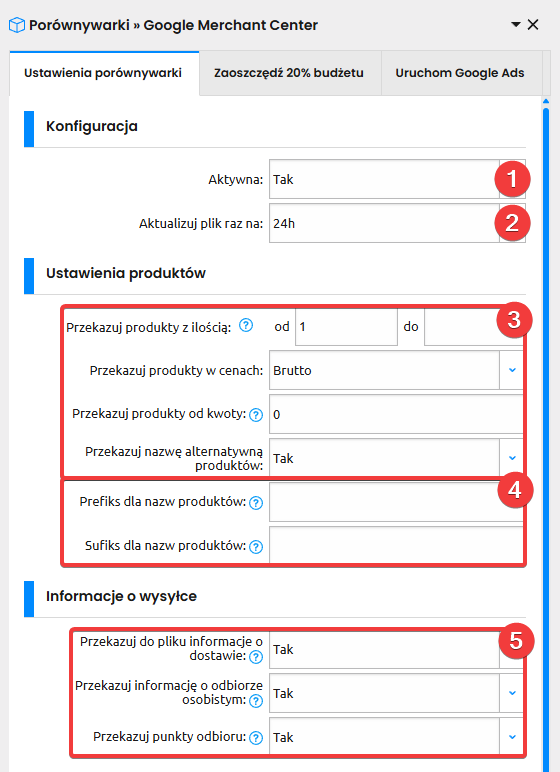
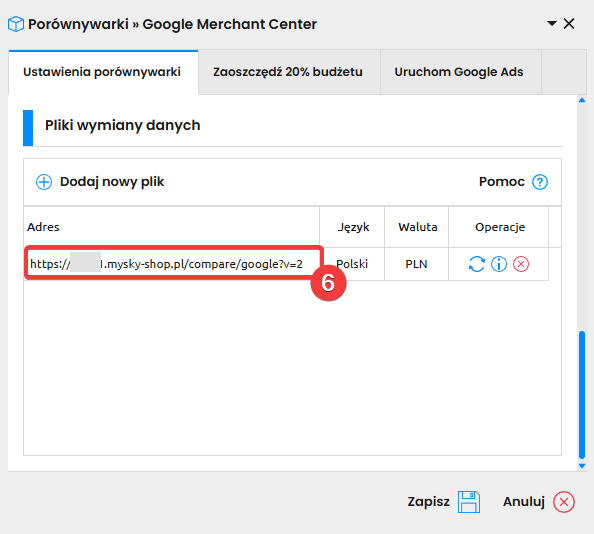
W celu wykonania integracji przejdź na stronę Google dla Sprzedawców. Rozpocznij konfiguracje konta Merchant Center, koniecznie użyj do tego istniejącego konta Google.
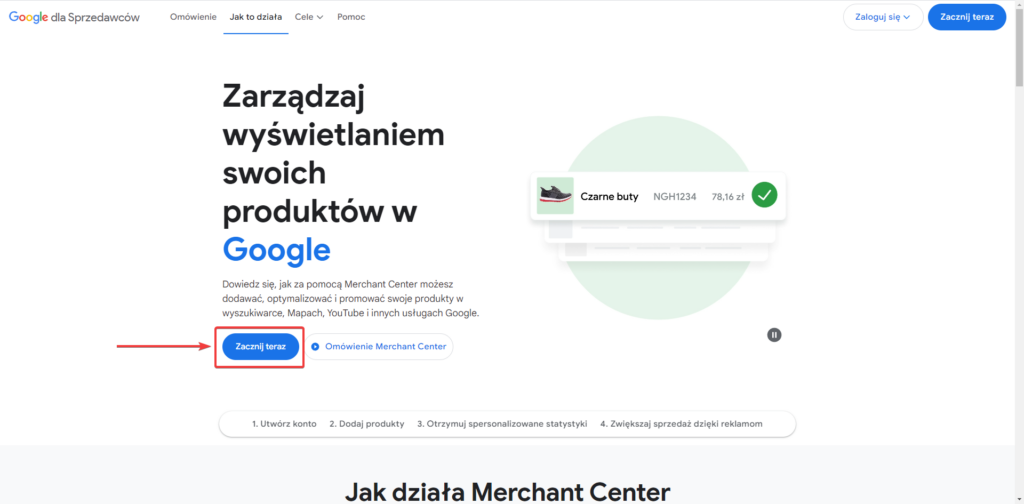
W kilku następnych krokach uzupełnij dane swojego konta Google Merchant Center i przejdź dalej.
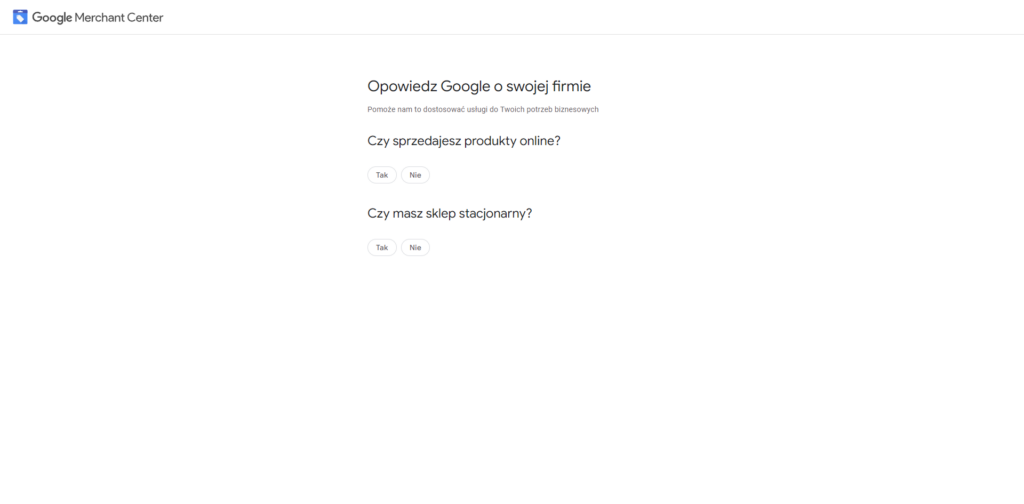
Po uzupełnieniu wszystkich danych zobaczysz panel konta Google Merchant Center Next.
Dodaj teraz do konta brakujące dane takie jak: adres firmy, numer telefonu, zasady zwrotów, informacje o wysyłce (1), a następnie zweryfikuj sklep internetowy (2).
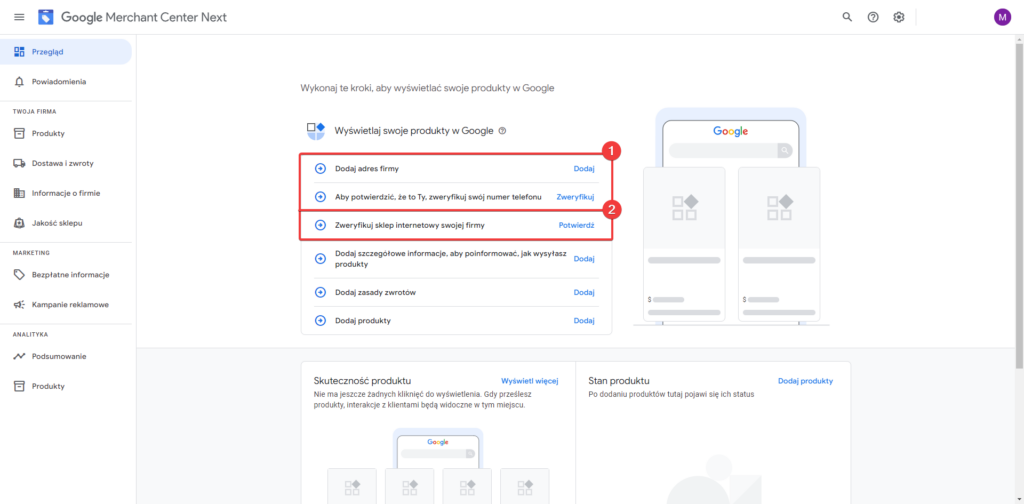
W pierwszym polu podaj domenę swojego sklepu internetowego (1).
Poniżej wybierz metodę weryfikacji opisaną jako: „Dodaj plik lub tag HTML” (2).
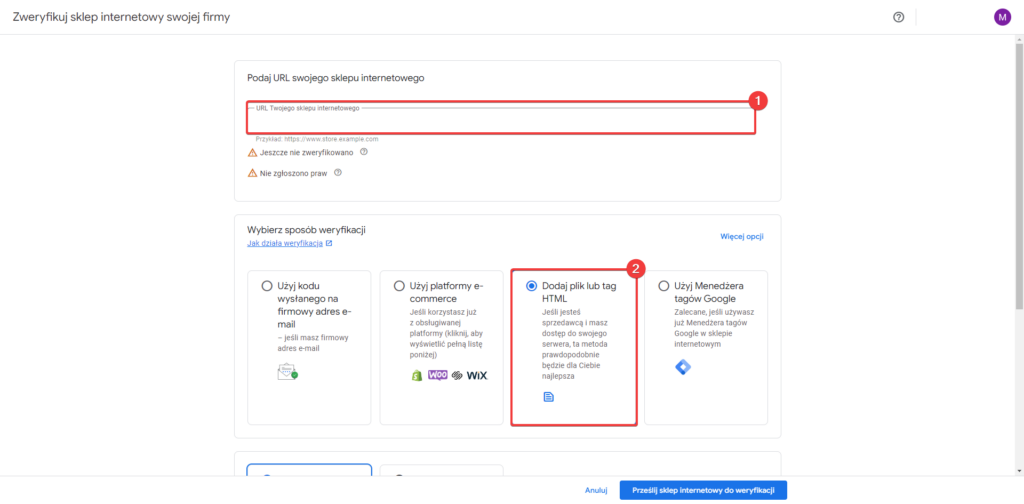
Wybierz opcję „Dodaj tag HTML” (1), a następnie skopiuj wygenerowany tag HTML (2).
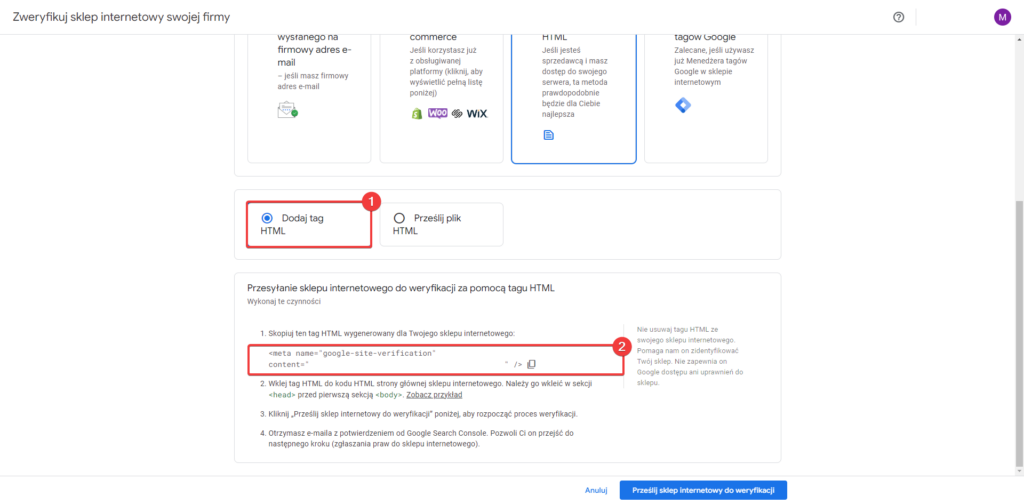
Skopiowany tag wklej w panelu administracyjnym swojego sklepu do sekcji Integracje -> Narzędzia Google -> Tag weryfikacyjny Google.
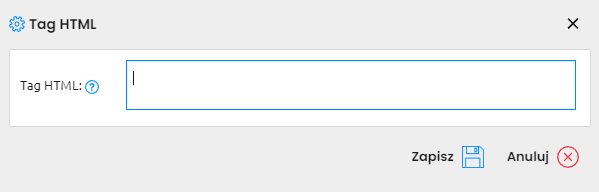
Po wklejeniu tagu wróć na stronę Google Merchant Center i kliknij przycisk „Prześlij sklep internetowy do weryfikacji”
Po poprawnej weryfikacji otrzymasz informację, że Twój sklep został zweryfikowany (1).
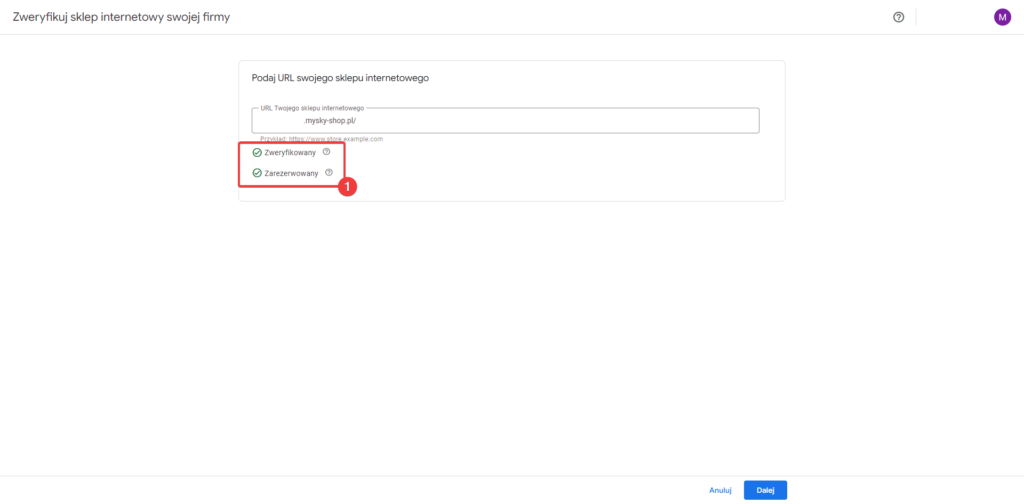
Przejdź teraz do przesłania asortymentu do konta Google (1).
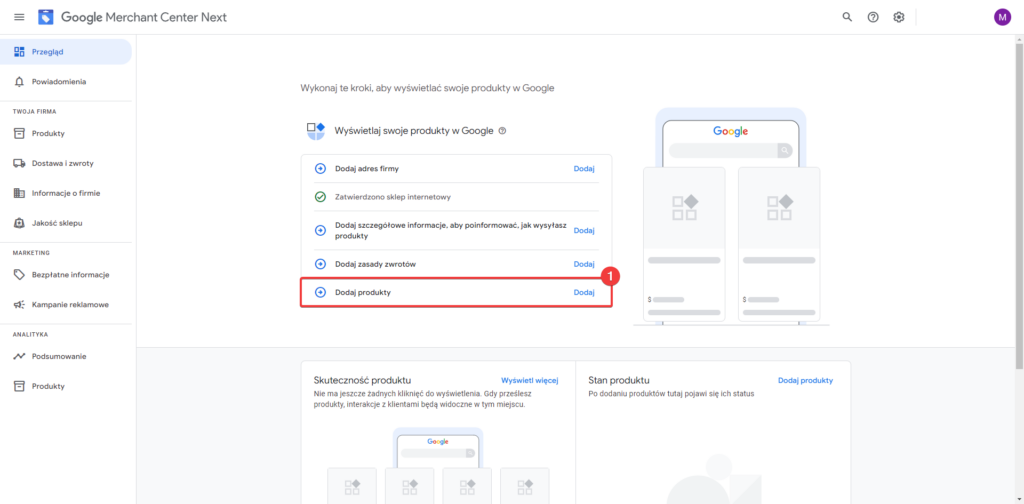
W pierwszej kolejności ustal, dla jakiego kraju mają być wyświetlane Twoje produkty, a następnie przejdź dalej.
Wybierz opcję „Dodaj produkty z pliku” (1) i poniżej wprowadź adres pliku produktowego pozyskany z punktu nr 6 w pierwszym kroku tego poradnika.
Poniżej określ, jak często Google ma pobierać Twój plik produktowy i przejdź dalej (3).
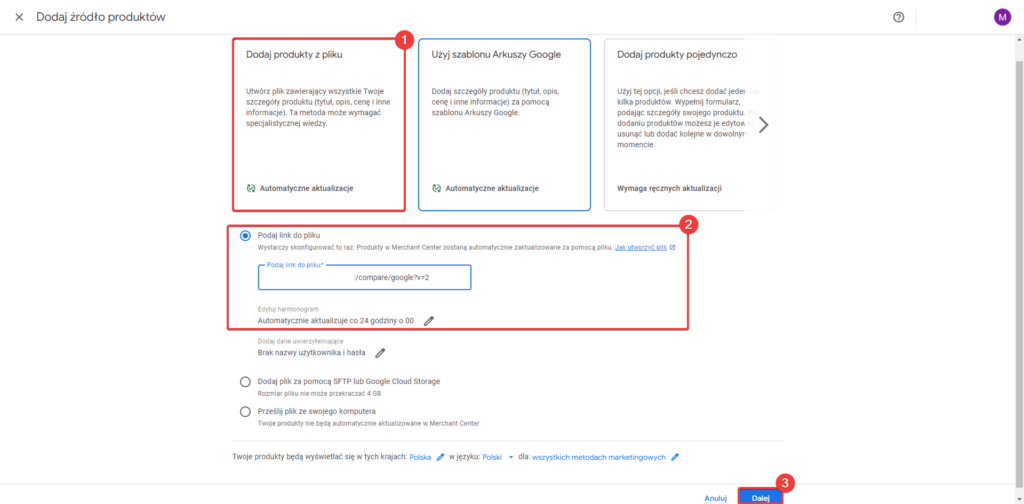
Google zacznie teraz pobierać produkty z Twojego sklepu, a na koniec tego procesu otrzymasz informację mówiącą, ile produktów zostało odczytanych, oraz czy Google wykrył jakiekolwiek problemy z przesłanym asortymentem.