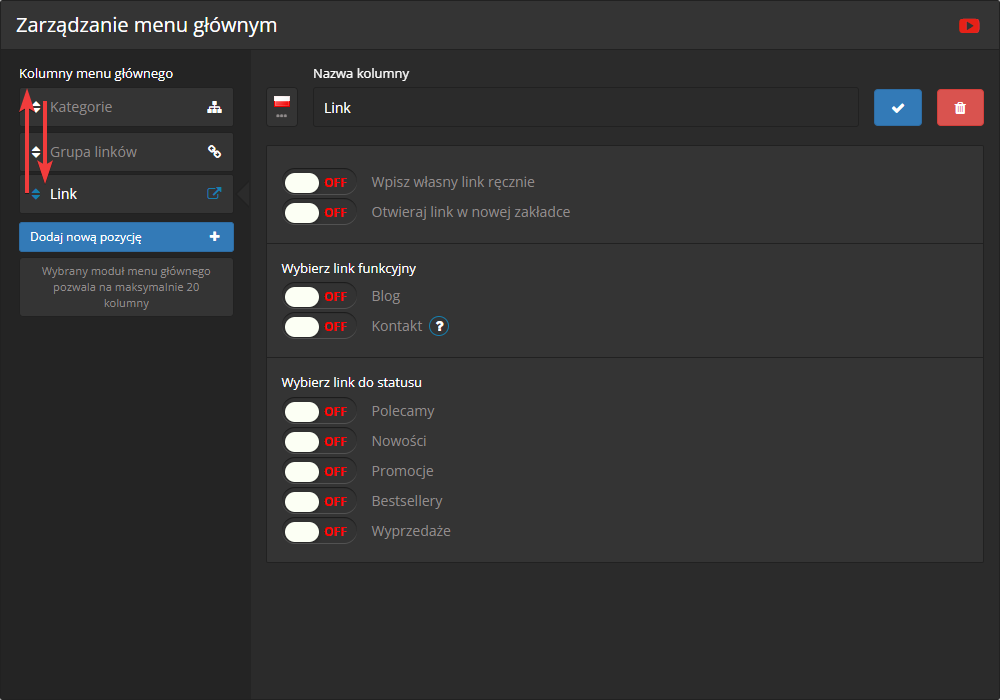Menu główne to jeden z najważniejszych elementów wyglądu sklepu. Od niego zależy łatwość wyszukiwania asortymentu i wygoda klienta. W swoim sklepie masz możliwości rozbudowanej personalizacji tej sekcji i dzięki temu możesz dostosować wygląd tego menu do własnego zapotrzebowania.
Edycja tego elementu odbywa się poprzez sekcję Konfiguracja -> Wygląd sklepu -> CMS – Zarządzanie treścią.
W tym miejscu kliknij Menu główne (1) i opcję ustawień Menu górne – belka (2).
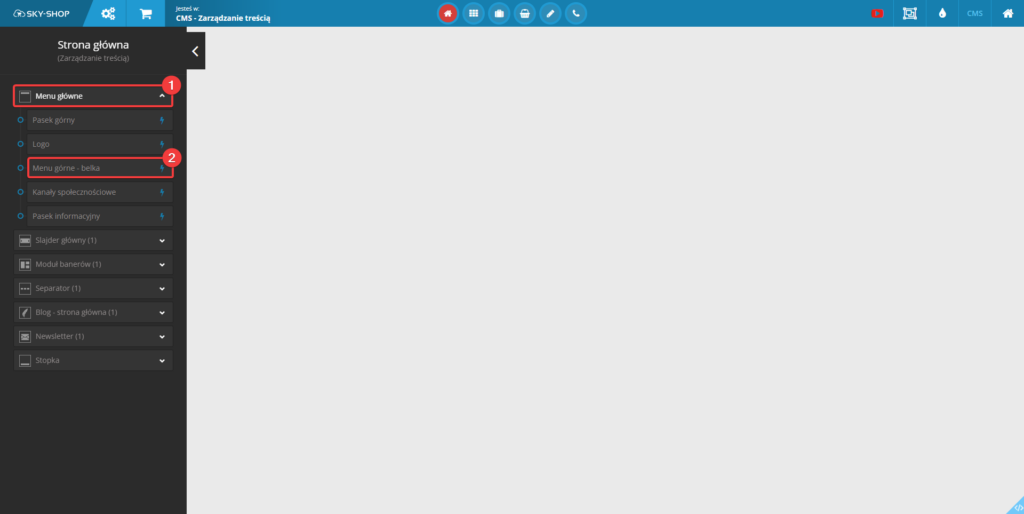
W tej sekcji zobaczysz wszystkie kolumny, jakie masz obecnie dodane do menu głównego (1).
Poniżej jest przycisk dodawania nowej kolumny (2). Kliknij go w celu utworzenia nowej kolumny.
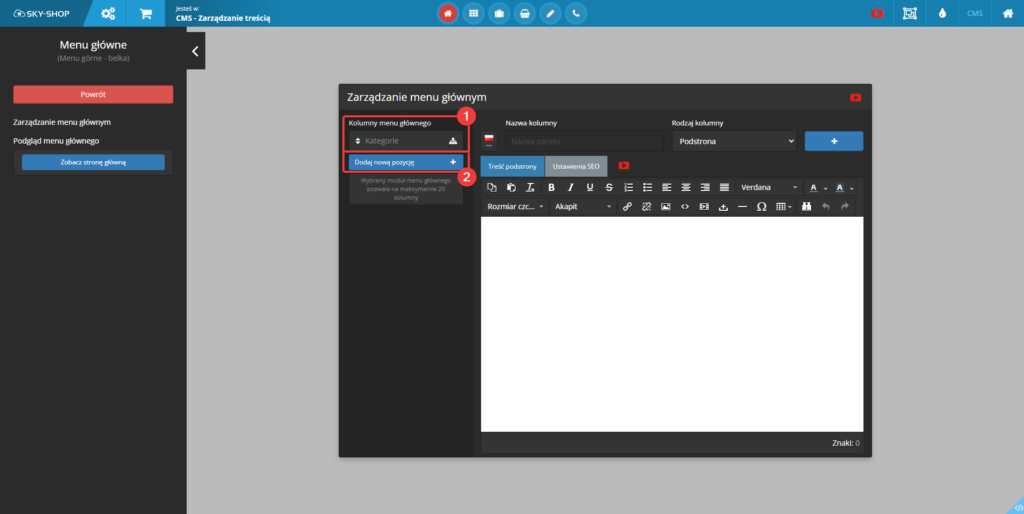
Kreator umożliwia tworzenie różnego typu treści, które mogą znaleźć się w menu górnym sklepu: podstrony, menu kategorii, bezpośrednie linki oraz grupy linków.
Podstrona
Podstrony w menu głównym służą do dodania informacji o sklepie i artykułów, które będą w prosty sposób dostępne dla klienta.
Wybierając kolumnę tego typu, zdefiniuj, dla jakiego języka tworzysz na niej treść (1). Obok zdefiniuj jej nazwę (2), a rodzaj określ jako „Podstrona” (3).
Poniżej zobaczysz edytor tekstowy, w którym możesz stworzyć podstronę (4). Po zapisaniu wprowadzonych zmian za pomocą przycisku „+” (5) nowy element zostanie automatycznie dodany do listy kolumn i wyświetlony na stronie sklepu.
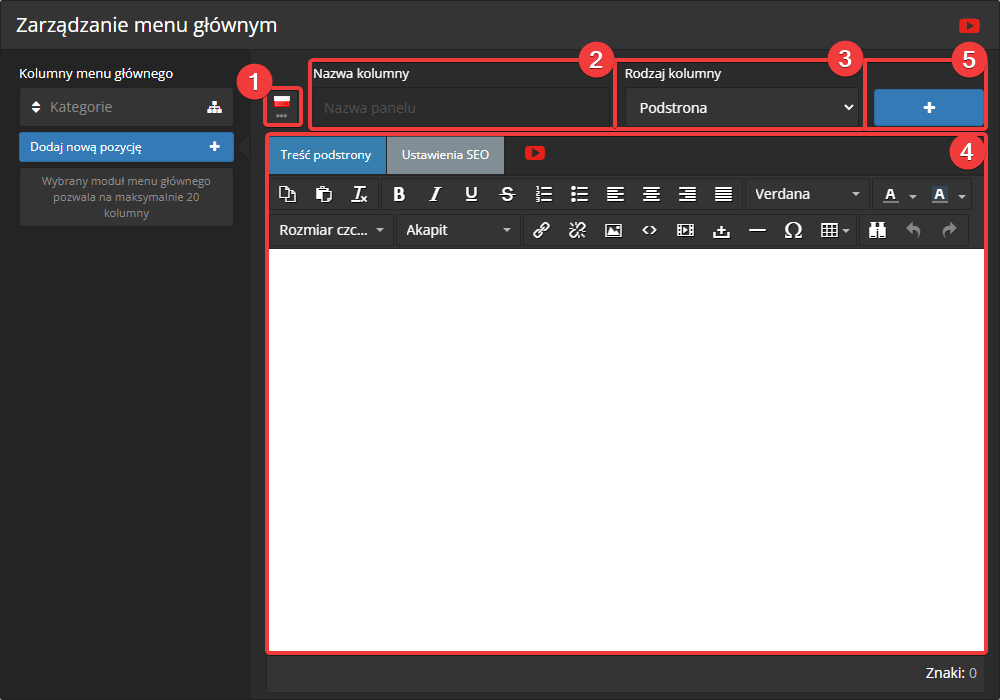
Kategorie
Zwykle główną zawartością menu górnego jest pogrupowana na sekcje lista kategorii. Kreator pozwala na stworzenie takiego widoku. W tym celu, po kliknięciu „Dodaj nową pozycję” należy wybrać rodzaj kolumny: „Kategorie” (2), wprowadzić nazwę pozycji (3), i zdefiniować, czy sklep ma pokazywać kategorie automatycznie (4).
Poniżej możesz ustawić link jako nagłówek dla tworzonej kolumny (5).
Jeśli nie wybierzesz automatycznego pokazywania kategorii, zaznacz w dolnej sekcji, jakie kategorie mają się wyświetlać w tej kolumnie (6) wskazanymi przyciskami (7).
Kolumnę dodaj, klikając przycisk niebieskiego plusa (8).
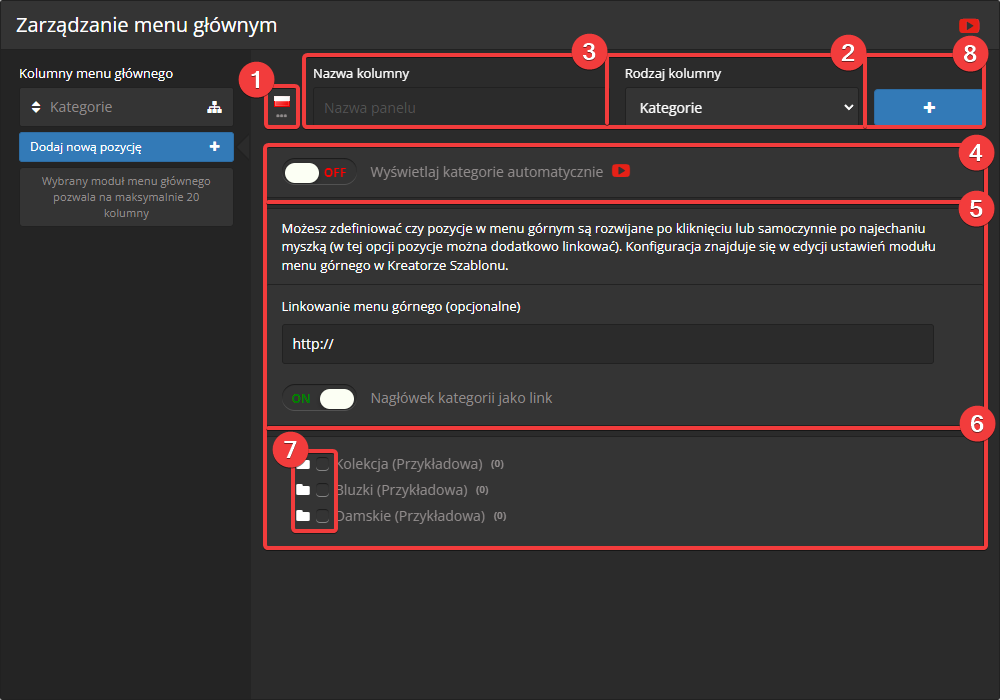
Grupa linków
W przypadku, kiedy istnieje potrzeba dodania grupy podstron i/lub odnośników do menu górnego, należy podczas tworzenia nowej pozycji wybrać w pierwszej kolejności język (1), a następnie opcję „Grupa linków” (2). Przypisz nowej grupie nazwę (3), a następnie ją dodaj niebieskim plusem (4).
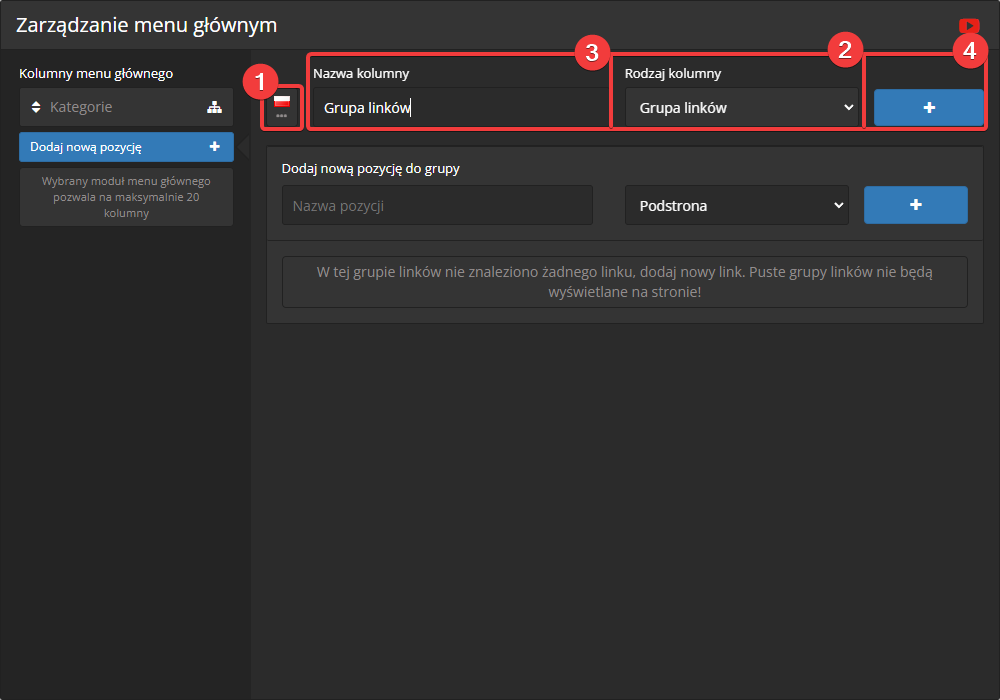
Następnie zostaniesz przeniesiony do zarządzania utworzoną grupą linków. W tej sekcji możesz dodawać nowe pozycje w grupie, wybierając ich rodzaj (1), i określając ich nazwę (2), a następnie, potwierdzając wybór niebieskim plusem (3).
Poniżej zobaczysz utworzone już pozycje w grupie (4), które możesz edytować (5) lub usuwać (6).
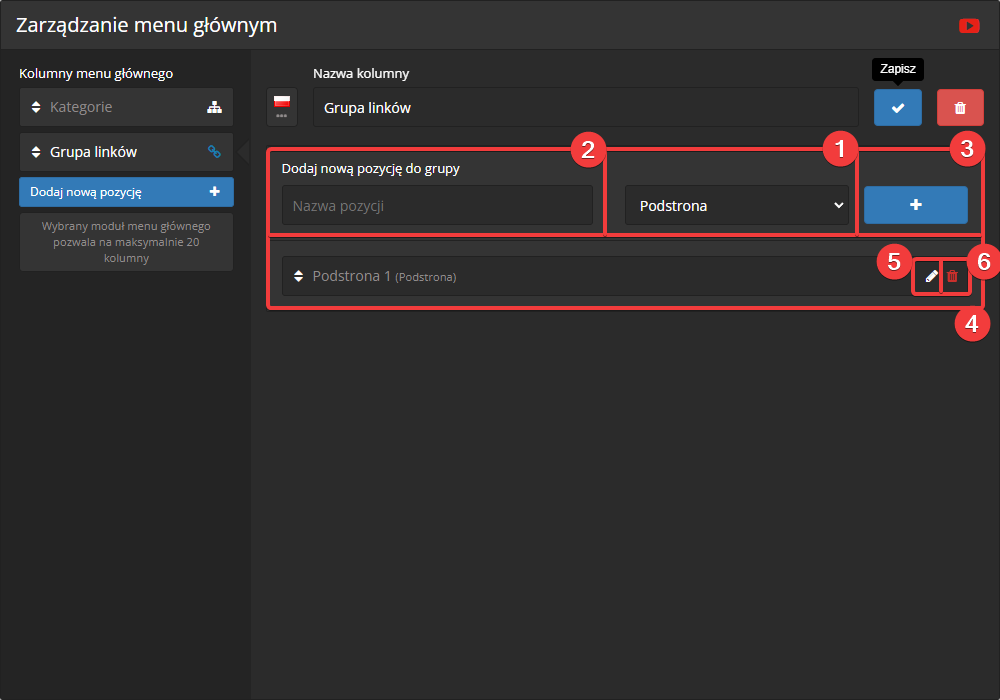
Link
Kolumna typu „Link” umożliwia dodanie odnośników kierujących zarówno na elementy znajdujące się wewnątrz sklepu (np. strona produktu) jak i do zewnętrznych serwisów.
W celu utworzenia takiej kolumny określ język (1), a następnie wybierz rodzaj kolumny (2) „Link„, po czym zdefiniuj jej nazwę (3) i ją dodaj niebieskim plusem (4).
Poniżej możesz ustalić, czy chcesz do tej kolumny wprowadzić własny link (5) oraz ustalić, czy ma on być otwierany w nowej karcie. Jeśli jednak chcesz, aby kolumna prowadziła do wybranych funkcji lub statusów produktów w systemie, wybierz zamiast indywidualnego linku jedną z poniższych opcji (6),(7).
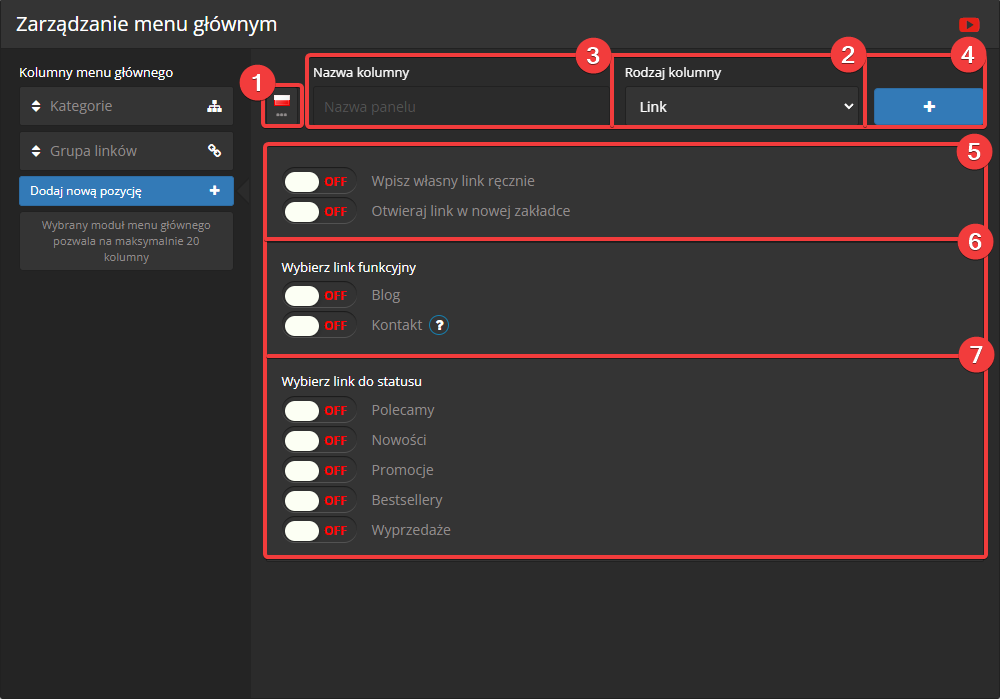
Linki wewnętrzne najlepiej podawać w formie skróconej (względnej) np. /category/c/saleout z wyłączoną opcją otwierania w nowej zakładce. Linki zewnętrzne natomiast należy podawać w formie pełnej (bezwzględnej) np. https://sky-shop.pl . Dla odnośników kierujących do zewnętrznych serwisów zaleca się włączenie opcji otwierania linku w nowej zakładce.
Producenci
W celu dodania kolumny prowadzącej do listy producentów produktów w sklepie wybierz język dla kolumny (1), a następnie określ jej rodzaj jako „Producenci” (2).
Określ tej kolumnie nazwę (3), a następnie ją dodaj (4).
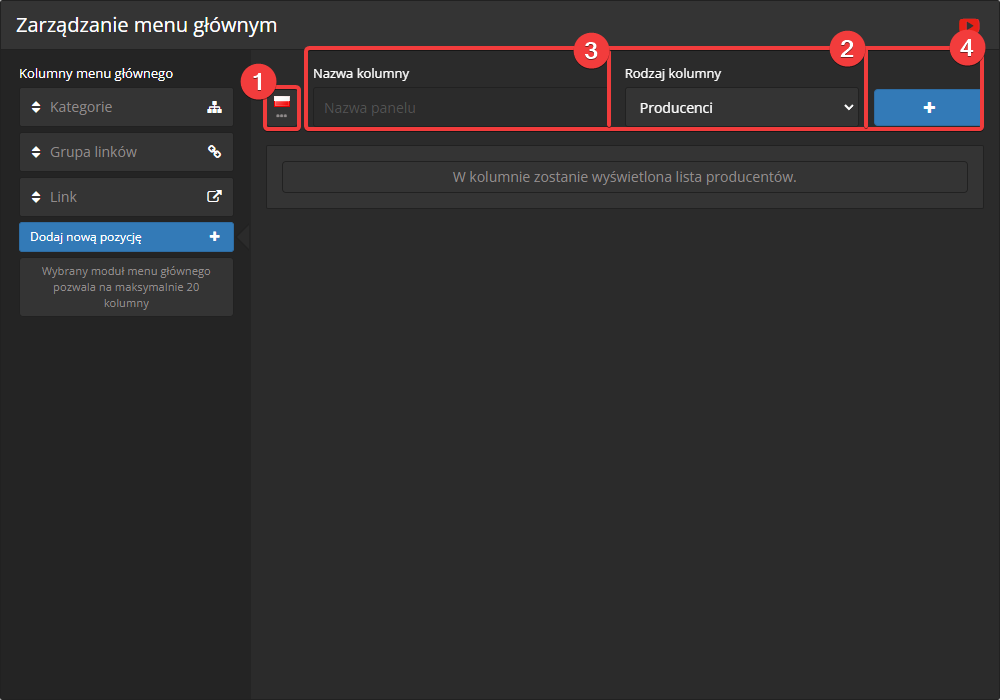
Zmiana kolejności wyświetlania pozycji menu
Zmiana kolejności elementów menu górnego odbywa się za pomocą metody „przeciągnij i upuść”. W tym celu należy najechać myszką na strzałki, znajdujące się po lewej stronie kafelka kolumny (nastąpi zmiana kursora), a następnie złapać element i przenieść go (trzymając wciśnięty lewy przycisk myszy) w nowe miejsce (po umieszczeniu elementu na właściwej pozycji należy zwolnić przycisk.