Kod rabatowy pozwala obniżyć cenę produktów lub ustawić darmową dostawę w zamówieniu.
Kod obniżający cenę może przyjmować wartości procentowe lub kwotowe.
Kody rabatowe możesz połączyć np. z zapisywaniem do newslettera lub rejestracją klientów, przez co możesz ich zachęcić do wykonywania tych aktywności.
Instrukcja dodawania kodu rabatowego
W panelu administracyjnym przejdź do Marketing -> Kody rabatowe -> Dodaj kod.
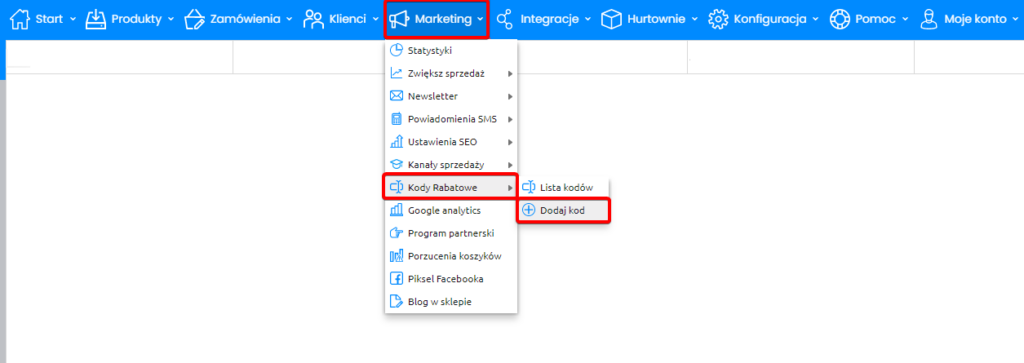
Wpisz nazwę dla kodu rabatowego.
Nazwa jest widoczna tylko dla administratorów, więc nazwij kod tak, aby był łatwy dla Ciebie łatwy do rozpoznania, np. „10 zł”.
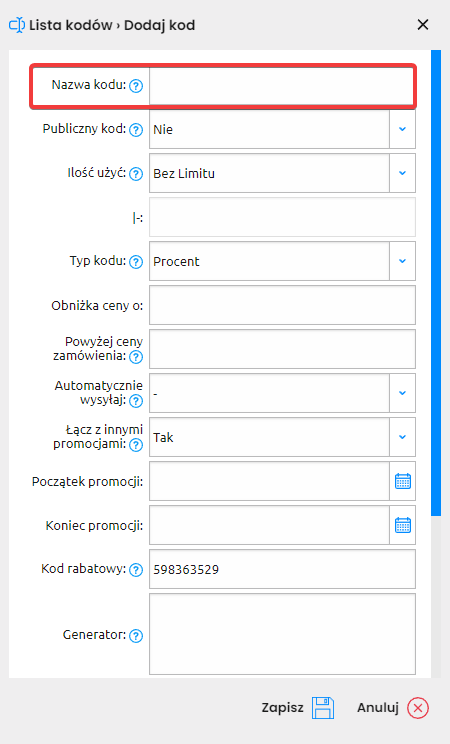
Wybierz, czy tworzony kod rabatowy ma być publiczny. Jeśli kod jest publiczny – przy produktach, w których można zastosować kod rabatowy, pojawi się informacja o najniższej cenie z ostatnich 30 dni przed obowiązywaniem kodu rabatowego. Publiczny kod rabatowy to kod dostępny dla wszystkich klientów (wyświetlany np. na banerze w sklepie lub wysyłany wszystkim klientom).
Więcej o tej informacji znajdziesz w tym poradniku.
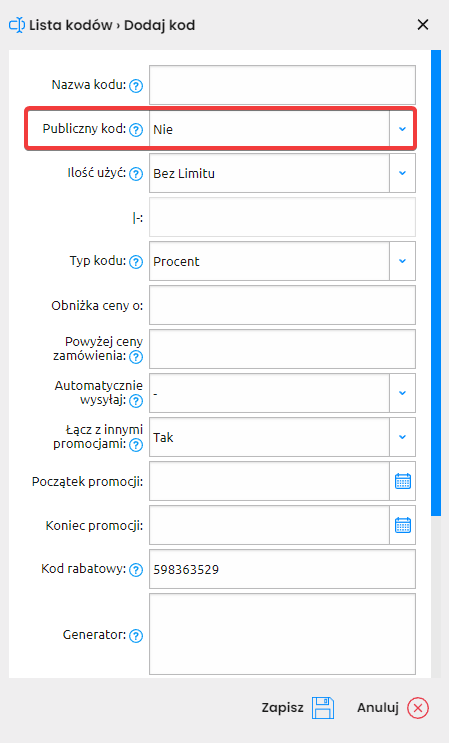
Wybierz ilość użyć kodu.
Bez Limitu – może zostać użyty wiele razy, również przez jednego użytkownika.
Jednorazowy – po użyciu przez dowolnego użytkownika, kod staje się nieaktywny – nie ma możliwości ponownego użycia.
Nieaktywne – wyłączony z użycia kod.
Zdefiniowane w polu poniżej – po wyborze tej opcji wpisz w polu poniżej dokładną ilość użyć tego kodu.
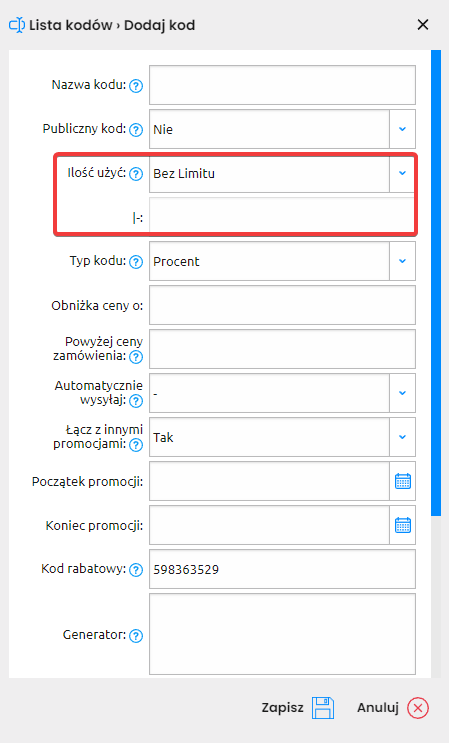
Wybierz typ (1) kodu rabatowego:
Procent – obniżenie ceny produktów w zamówieniu o wpisany procent.
Kwota – obniżenie ceny produktów w zamówieniu o wpisaną kwotę.
Darmowa dostawa – ustawienie wszystkich dostaw dla zamówienia jako darmowych.
Wpisz wartość obniżki ceny o (2):
Dla typu procent wpisz wartość obniżki, na przykład: wpisana liczba 10 oznacza obniżkę ceny o 10%.
Dla typu kwota wpisz dokładną kwotę, o jaką ma zostać obniżona wartość zamówienia, na przykład 19.99 oznacza obniżkę ceny zamówienia o 19.99 zł.
Wpisz powyżej jakiej ceny zamówienia (3) ma być dostępny dany kod.
Jest to opcja dodatkowa – możesz pozostawić to pole puste, wtedy użycie kodu nie będzie zależne od ceny zamówienia.
Jeśli wpiszesz w to pole np. 100 to oznacza, że klienci będą mogli użyć tego kodu tylko i wyłącznie, jeśli cena ich zamówienia przekroczy 100zł.
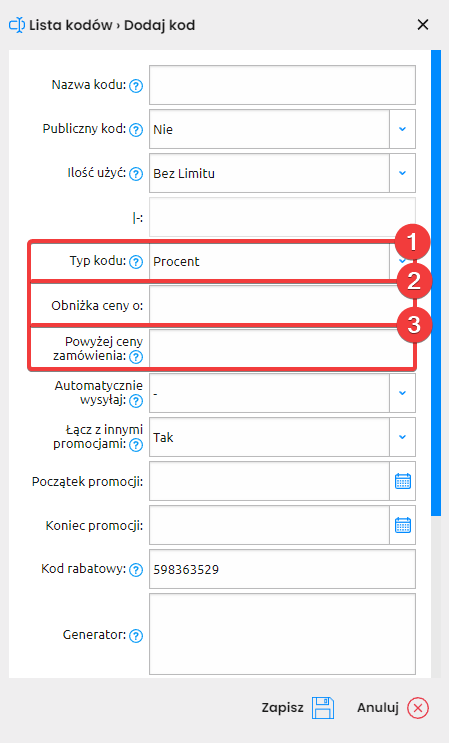
Wybierz czy kod ma być automatycznie wysyłany.
Automatyczna wysyłka może zostać wybrana dla klientów posiadających zamówienia lub zarejestrowanych lub jednorazowo po zapisaniu do newslettera.
Wybierz czy kod ma łączyć się z innymi promocjami, np. promocjami okresowymi.
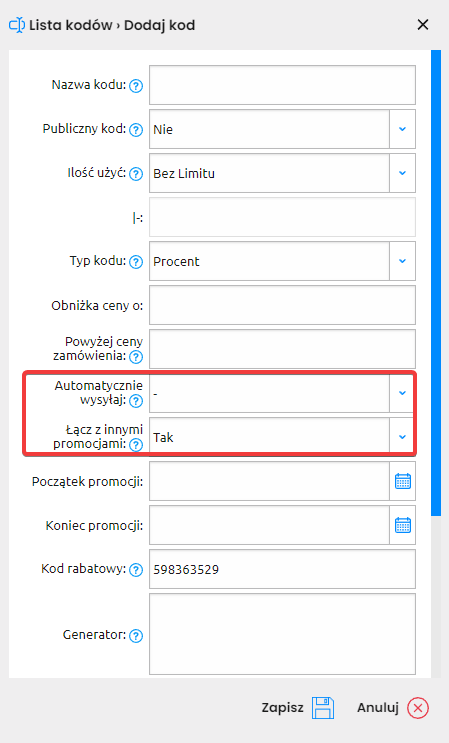
Pola początek promocji oraz koniec promocji to pola nieobowiązkowe, w których możesz określić od i do kiedy ma być aktywny dany kod rabatowy.
Pole kod rabatowy jest automatycznie generowane przy dodawaniu nowego kodu, natomiast możesz wpisać w polu swoją własną wartość.
Generator jest opcją dodatkową, która została w pełni przedstawiona pod ikoną pytajnika, przy nazwie tej funkcji.
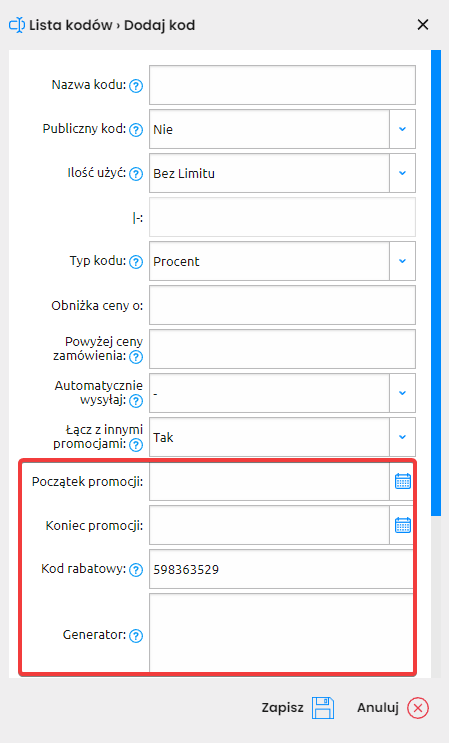
Możesz dodać dodatkowe warunki, które będą wymagane do spełnienia, aby móc aktywować kod.
Wybierając kategorię lub producenta, tylko produkty, które znajdują się w tej kategorii lub są przypisane do danego producenta będą rabatowane przez ten kod.
Kliknij Zapisz, żeby dodać kod.
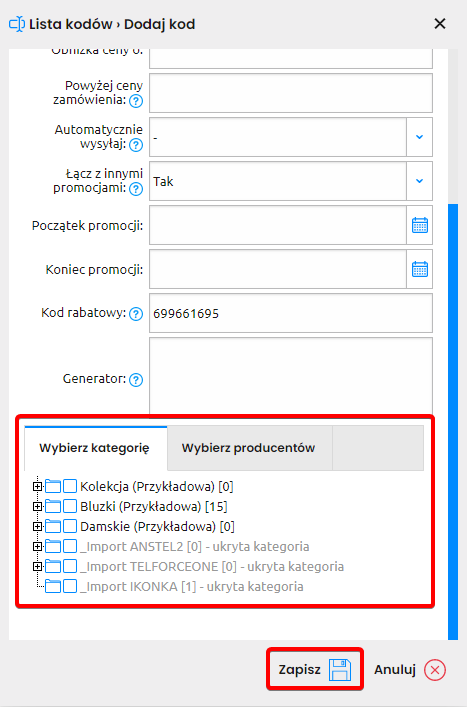
Dodane kody wyświetlane są w Marketing -> Kody rabatowe -> Lista kodów

Jeśli w ustawieniach kodu rabatowego wprowadzono minimalną wartość zamówienia oraz zaznaczono konkretne kategorie (lub producentów), na które rabat powinien się naliczać, to produkty w koszyku muszą spełniać minimalną wartość zamówienia dla każdej zaznaczonej w konfiguracji kodu kategorii. Rabat naliczy się wyłącznie na produkty, które są z tej samej kategorii i łącznie osiągnęły minimalną wartość zamówienia.
Rezultat
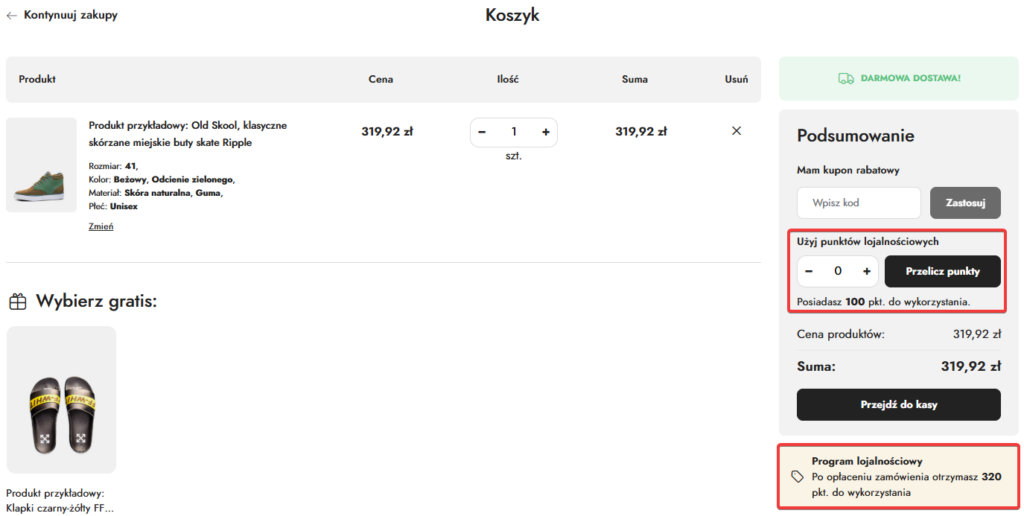
Informacje dotyczące edycji użytego kodu rabatowego, znajdują się tutaj.



