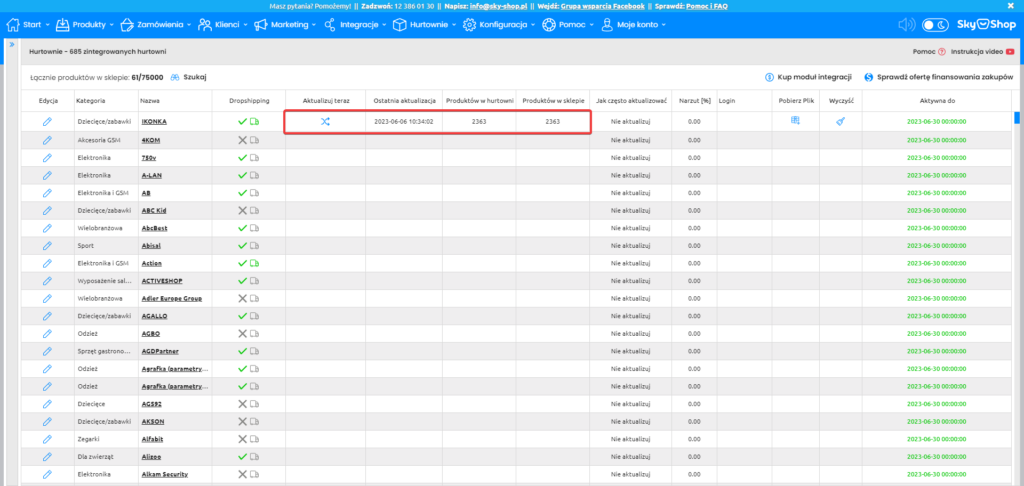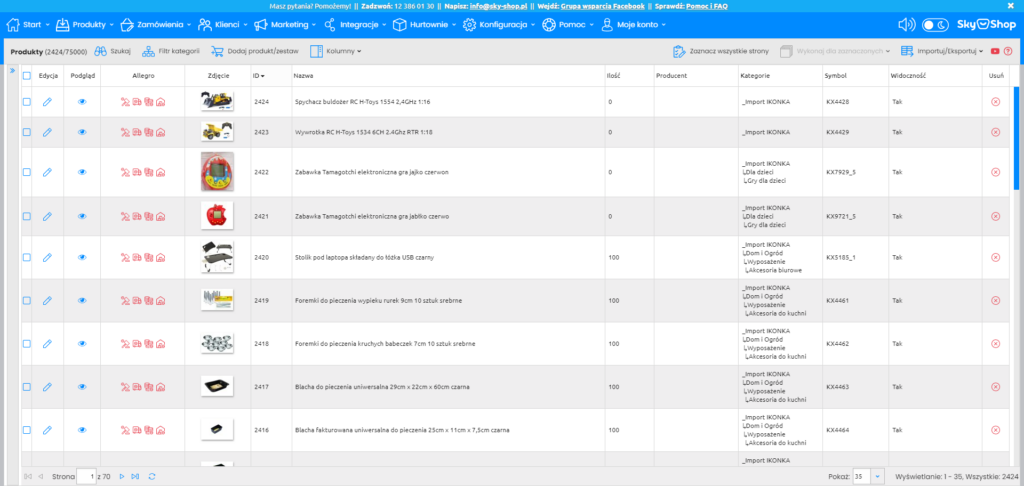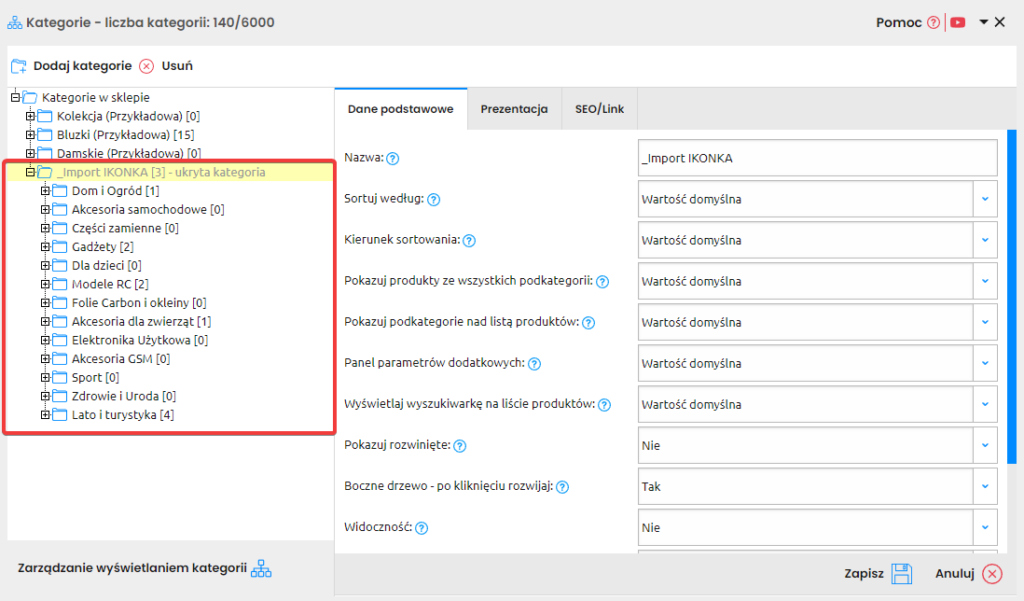Moduł integracji z hurtowniami to rozbudowane narzędzie, które umożliwia nawiązanie połączenia z plikiem produktowym hurtowni w celu pobrania produktów do sklepu oraz ich późniejszą aktualizację (system łączy się z plikiem i pobiera aktualne dane m.in. o cenach i stanach magazynowych). Dzięki temu narzędziu możesz automatycznie aktualizować w sklepie asortyment pobrany z hurtowni bez konieczności ręcznej aktualizacji.
Integrator z hurtowniami jest narzędziem do nawiązania połączenia z hurtownią. Został stworzony, aby umożliwić łatwe pobranie danych z pliku produktowego. W celu uzyskania dostępu do pliku konieczne jest samodzielne skontaktowanie się z hurtownią i nawiązanie współpracy.
Dane w otrzymanym pliku integracyjnym są przekazywane przez hurtownie i są utrzymywane na serwerach hurtowni – Sky-Shop nie edytuje tych danych. Dane są pobierane przez integrator w takiej formie, w jakiej przekazuje je w pliku hurtownia.
Dane potrzebne do integracji
Przejdź do zakładki Hurtownie -> Lista zintegrowanych hurtowni. Na tej liście dostępne są wszystkie integracje z hurtowniami dostępne na naszej platformie.
Wybierz hurtownię, z którą chcesz się zintegrować i skontaktuj się z jej przedstawicielem w celu nawiązania współpracy. Klikając w nazwę hurtowni w kolumnie Nazwa, zostaniesz przekierowany na stronę internetową hurtowni, gdzie możesz poszukać kontaktu do wybranej hurtowni.
Przejdź do edycji hurtowni (1) i sprawdź, co jest wymagane do nawiązania z nią połączenia (2).
Następnie poproś hurtownię o wymagane dane do integracji (najczęściej będzie to link do pliku XML lub CSV).
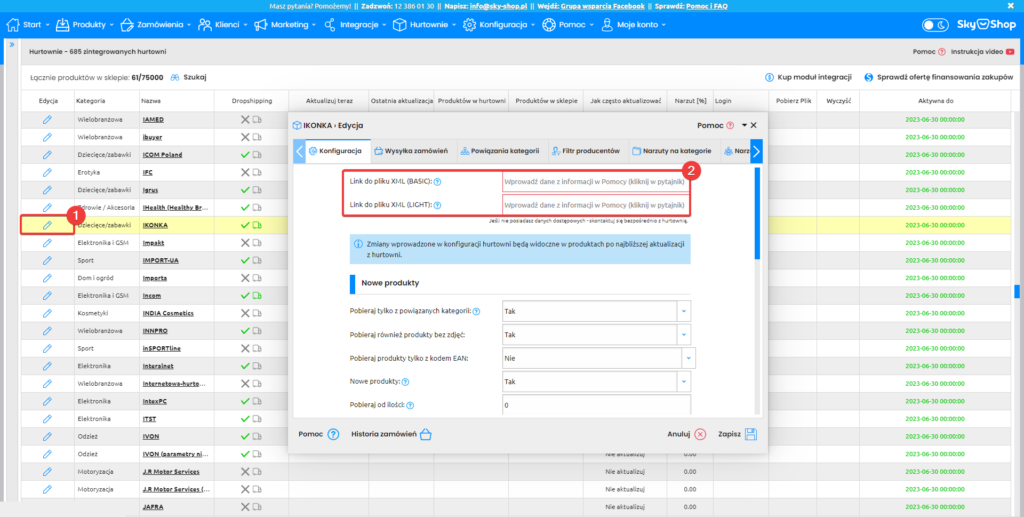
Po uzyskaniu z hurtowni odpowiednich danych (np. linków do plików) wprowadź te dane do integracji na samej górze okna konfiguracji hurtowni (1).
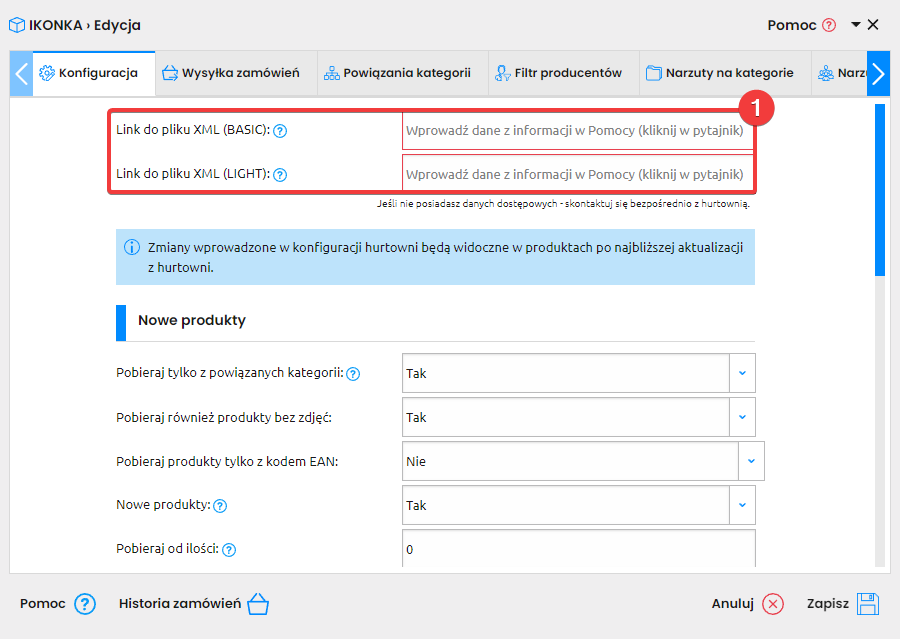
Wprowadzenie ustawień – sekcja Nowe produkty.
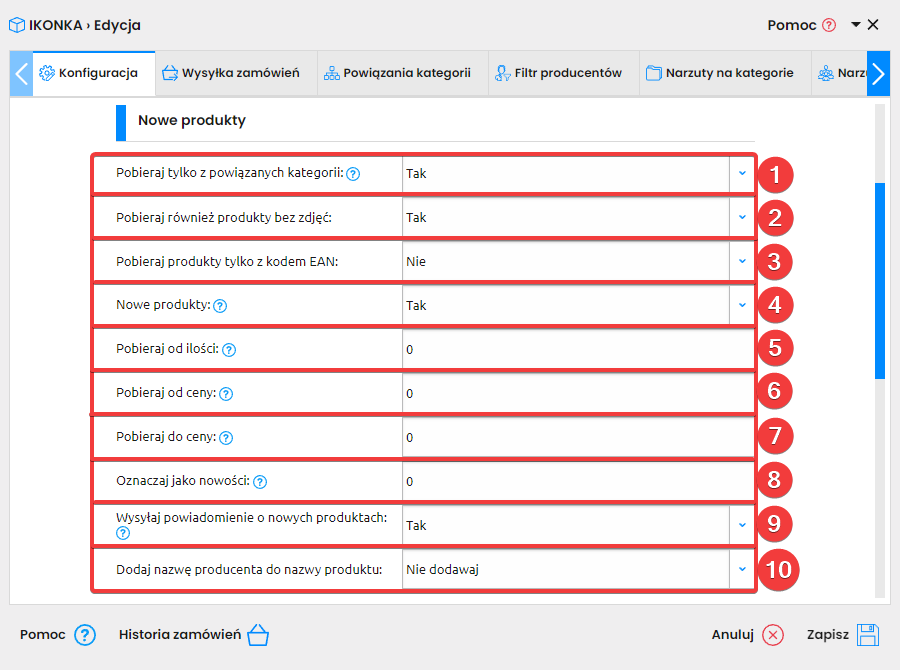
1. Pobieraj tylko z powiązanych kategorii – możesz powiązać kategorie hurtowni (kategorie z pliku integracyjnego) ze swoimi kategoriami w systemie (o ile już takie posiadasz). Jeśli nie masz powiązanych kategorii, nic się nie pobierze, więc zmień to ustawienie na „Nie„.
Powiązanie kategorii zostało opisane w tej instrukcji.
2. Pobieraj również produkty bez zdjęć – określasz czy pobierać do systemu produkty, które nie posiadają zdjęć. Zastanów się, czy będziesz miał czas szukać zdjęć na stronie producentów lub fotografować asortyment samodzielnie (w dropshippingu nie będziesz mieć okazji) i pamiętaj, że pobranie dowolnego zdjęcia z sieci zazwyczaj będzie niezgodne z prawem.
3. Pobieraj produkty tylko z kodem EAN – tu określasz czy pobierać tylko takie produkty, do których hurtownia przekazuje kod EAN. EAN jest często obowiązkowym parametrem przy wystawianiu ofert na Allegro, bez niego może nie udać Ci się wystawić części aukcji.
4. Nowe produkty – określa co ma się dziać z nowymi produktami. Nowe produkty mogą być pobierane do systemu bądź nie. System może również ukrywać nowe produkty, aby automatycznie nie wyświetlały się w sklepie.
5. Pobieraj od ilości – określa jaki minimalny stan musi posiadać produkt w pliku, aby integrator go pobrał. „0” określa „bez limitu”, więc pobrane zostaną również produkty, których obecnie hurtownia nie posiada na stanie.
Zalecane jest dodanie w tym polu pewnego buforu np. „5” ponieważ jeśli pobierzesz produkt ze stanem „1” może on się w hurtowni wyprzedać, zanim nastąpi kolejna aktualizacja. Bufor może być tym mniejszy, im częściej aktualizujesz hurtownię.
6. Pobieraj od ceny – określa jaki najtańszy produkt może zostać pobrany do systemu. Może być przydatne jeśli nie chcesz sprzedawać małych rzeczy i ograniczyć pobieranie towaru o małej wartości.
7. Pobieraj do ceny – określa jaki najdroższy produkt może zostać pobrany. Ustawienie to może przydać się np. gdy hurtownia nie przyjmuje zwrotów. Dla przykładu w skrajnym przypadku mogłoby Cię to ochronić przed zamrożeniem 6.000 zł za zwrócony rower drogiej marki lub zestaw komputerowy.
8. Oznaczaj jako nowości – system umożliwia wyświetlanie przy miniaturze produktu i na jego karcie informacji ze statusem „nowość” dla określonej ilości produktów i przez określony czas. Tutaj wybierasz, ile ostatnio pobranych produktów z hurtowni powinno otrzymać taki status. Ustawienie to dotyczy wyłącznie sprzedaży przez sklep internetowy.
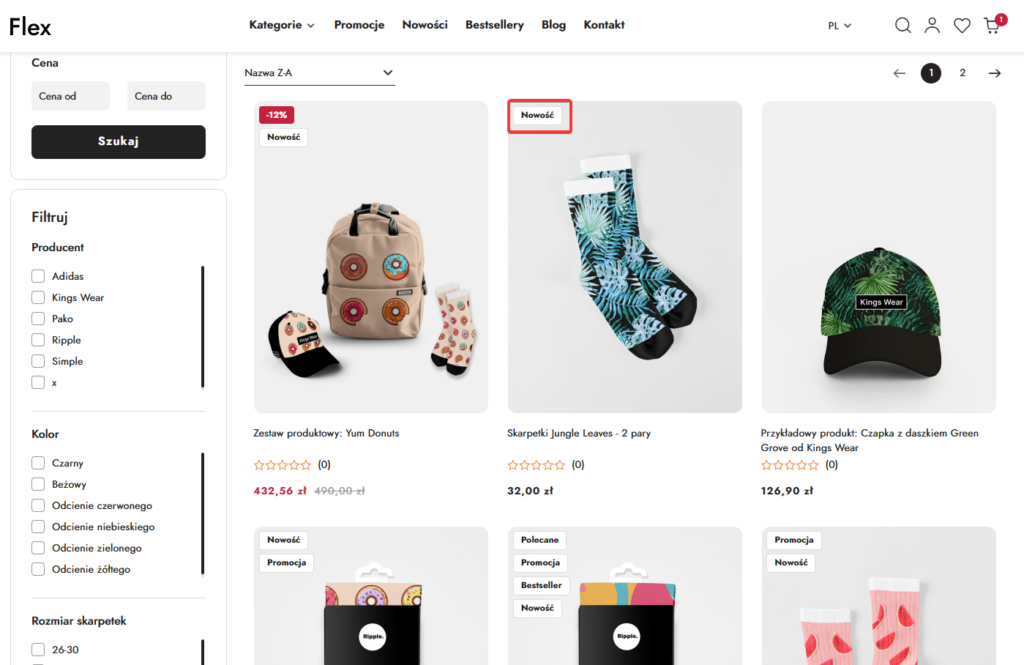
9. Wysyłaj powiadomienie o nowych produktach – system posiada funkcję wysyłki wiadomości mailowej do obsługi sklepu z listą nowych produktów, które pojawiły się w systemie. Wiadomość wysyłana jest raz na dobę na adres e-mail podany w sekcji: Konfiguracja -> Ustawienia sklepu -> Ustawienia Ogólne -> Konfiguracja e-maili i SMS w polu Adres e-mail do powiadomień.
10. Dodaj nazwę producenta do nazwy produktu – pozwala dodać nazwę producenta przed lub za nazwą produktu. Miej na uwadze, że przy pierwszej integracji zazwyczaj nie jesteś pewien, jak tytuły produktów są skonstruowane, nazwy przekazywane przez hurtownie często domyślnie zawierają nazwę producenta.
Wprowadzenie ustawień – sekcja Aktualizacja.
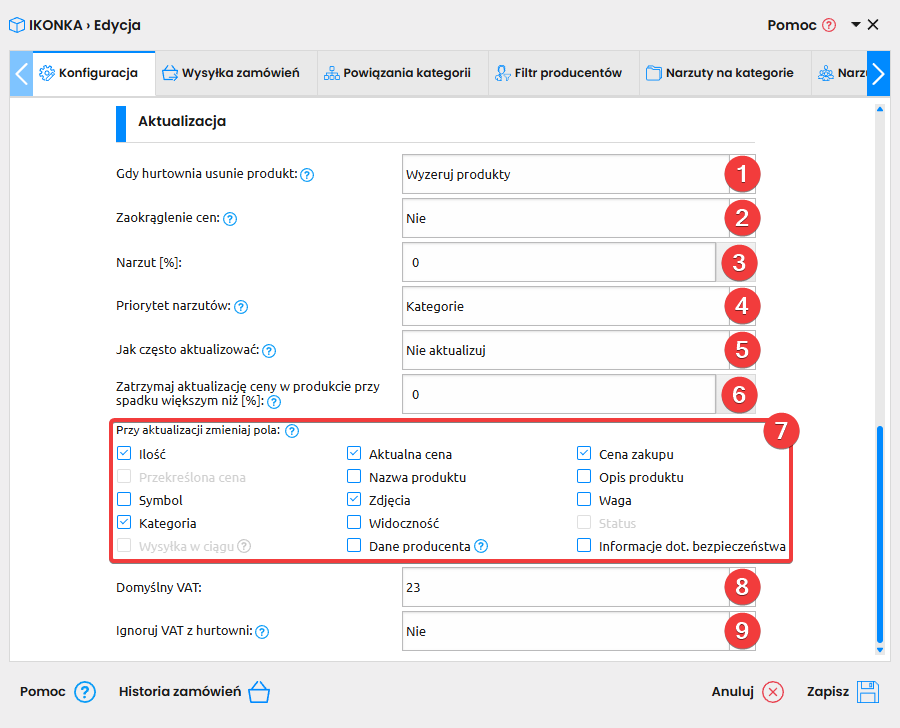
1. Gdy hurtownia usunie produkt – w tym miejscu określasz co system ma zrobić z pobranym produktem jeśli hurtownia usunęła informacje o nim z pliku. Normą jest, że produkty w hurtowniach się wyprzedają i powinieneś wybrać odpowiednie działanie (zazwyczaj niepożądane jest, aby system nie robił nic).
a). Wyzeruj produktu – powoduje zmianę stanu produktu w sklepie na „0„, ale nie usuwa samego produktu. Jeśli w integracji z Allegro włączyłeś funkcję automatycznego zamykania aukcji, to oferty zostaną zakończone.
b). Ukryj produkty – wyłączana jest widoczność produktów na sklepie (zostaną ukryte). Ustawienie to nie wpływa na aukcje Allegro powiązane z produktem – ukryte produkty mogą być wystawione na Allegro.
c). Usuń produkty – trwale usuwa produkt z systemu i zamyka aukcje Allegro powiązane z tym produktem.
2. Zaokrąglenie cen – odpowiada z zaokrąglanie groszy w cenach brutto do pełnych złotówek. Ceny poniżej 1,00zł nie są zaokrąglane.
3. Narzut [%] – Narzut procentowy na cenę zakupu brutto wszystkich produktów z hurtowni. Jeśli wprowadzisz w tym miejscu 30%, to cena wszystkich produktów będzie o 30% wyższa względem ceny, po której nabywasz towar z hurtowni (chyba że hurtownia w pliku podaje inne ceny niż cenę hurtową).
4. Priorytet narzutów – w systemie jest kilka funkcji odpowiedzialnych za narzuty, są to:
– Ogólny Narzut omówiony w poprzednim punkcie
– Narzut na kategorie
– Narzut na producentów – [WIDEO] Jak filtrować producentów w ustawieniach hurtowni?
– Reguły narzutów
– Narzut w edycji produktu
Narzuty nie sumują się, narzut z wyższym priorytetem nadpisuje ten z priorytetem niższym. Pierwszy narzut od góry jest najbardziej ogólny i ma najniższy priorytet. Trzy środkowe narzuty mają taką samą „wagę”, a narzut na konkretny produkt jest najbardziej precyzyjny, więc nadpisuje wszystkie inne.
Jeśli pojawi się sytuacja, że posiadasz narzuty z takim samym priorytetem i jeden produkt podlega więcej niż jednemu takiemu narzutowi, to w tym polu określasz, który narzut powinien zostać wykorzystany.
5. Jak często aktualizować – w tym polu wybierasz, jak często integrator ma połączyć się z hurtownią (z plikiem integracyjnym) w celu pobrania aktualnych informacji. Zazwyczaj wybierasz maksymalną wartość, ponieważ jest ona uzależniona od wybranego przez Ciebie pakietu integratora.
6. Zatrzymaj aktualizację ceny w produkcie przy spadku większym niż [%] – Funkcja umożliwia zablokowanie aktualizacji ceny produktu w przypadku, kiedy cena w hurtowni zostanie obniżona o procent wyższy lub równy wpisanej wartości. Pozwala to na zabezpieczenie integracji przed ewentualnymi błędami w plikach hurtowni, których efektem mógłby być drastyczny spadek cen i sprzedaż produktu poniżej jego wartości.
7. Przy aktualizacji zmieniaj pola – w momencie pobierania produktu do systemu pobierane są wszystkie dane, które o nim przekazuje hurtownia w pliku. Prawdopodobnie będziesz miał potrzebę zmiany pewnych danych w pobranych produktach np. zmienić nazwę produktu na taką, której kupujący mogą częściej szukać lub dostosowanie opisu pod SEO.
W tym miejscu możesz wybrać, które pola będą aktualizowane przy imporcie. Zazwyczaj będziesz chciał aktualizować informacje o ilości produktu i jego aktualnej cenie ale jeśli dostosowałeś jego nazwę, należałoby odznaczyć pole Nazwa produktu, aby nie została nadpisana z pliku przy najbliższej aktualizacji.
Dane producenta i Informacje dot. bezpieczeństwa to informacje, które możesz pobierać z hurtowni celem pobierania danych dot. GPSR z hurtowni. Jeżeli w hurtowni, którą konfigurujesz te opcje są niedostępne — oznacza to, że hurtownia tych danych nie przekazuje.
8. Domyślny VAT – wybierz, z jaką stawką VAT produktu powinny się pobierać. Zazwyczaj będzie to 23%, ale kwestię tę należy skonsultować ze swoją księgowością, gdyż zależy od formy prowadzonej działalności.
9. Ignoruj VAT z hurtowni – Hurtownia często przekazuje stawkę VAT dla produktów w pliku. Możesz nie ignorować VATu z hurtowni i pobierać to, co przekazuje w pliku. Jeśli pobierasz VAT z hurtowni, to pole Domyślny VAT jest ignorowane.
Nawiązanie połączenia i pobranie produktów.
Zapisz zmiany wprowadzone w edycji hurtowni.
Kliknij „Aktualizuj teraz” (1) w celu wymuszenia importu.
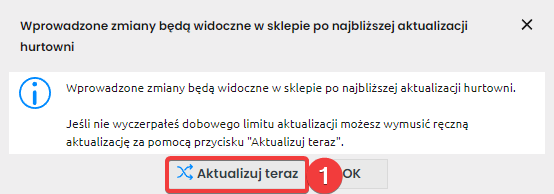
Zaczekaj na zakończenie się procesu pobierania. Gdy import się zakończy, w tym miejscu wyświetli się ikona dwóch strzałek, którą ręcznie możesz wymuszać ponowny import.
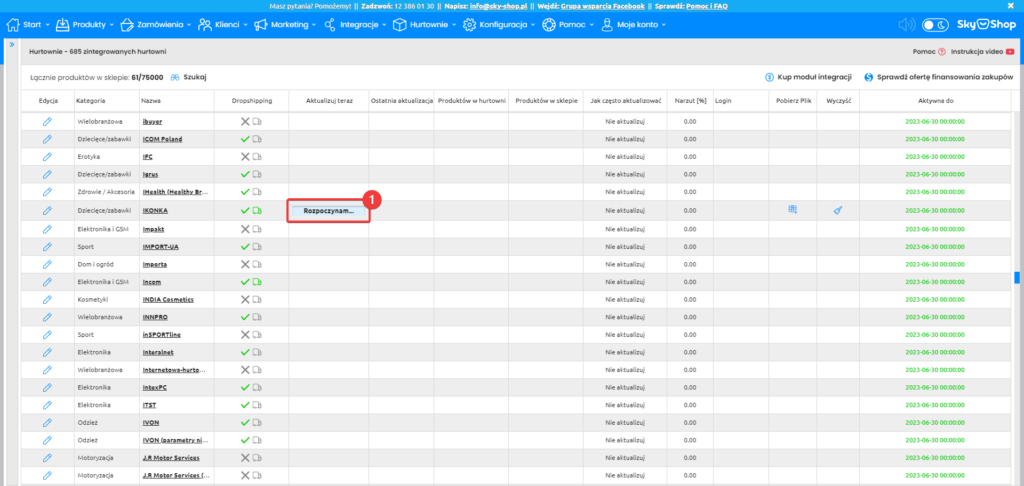
Rezultat